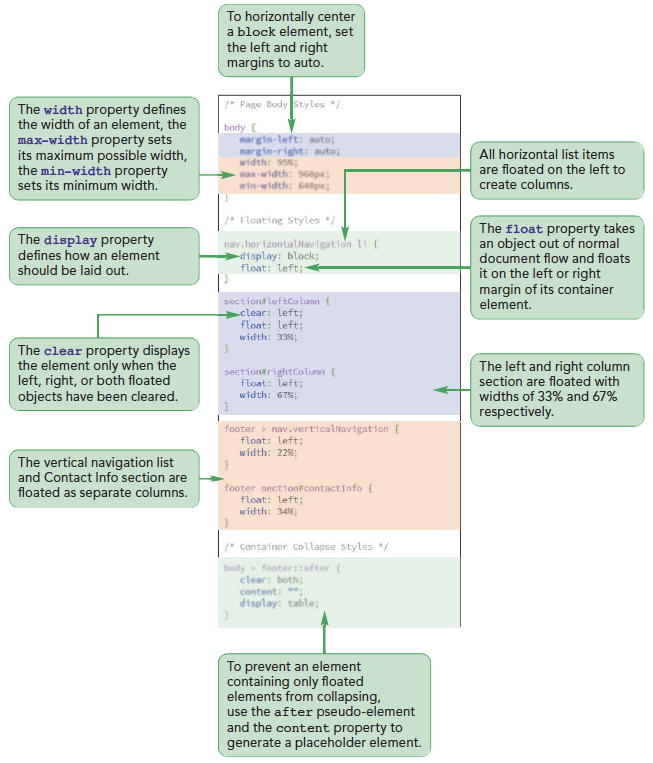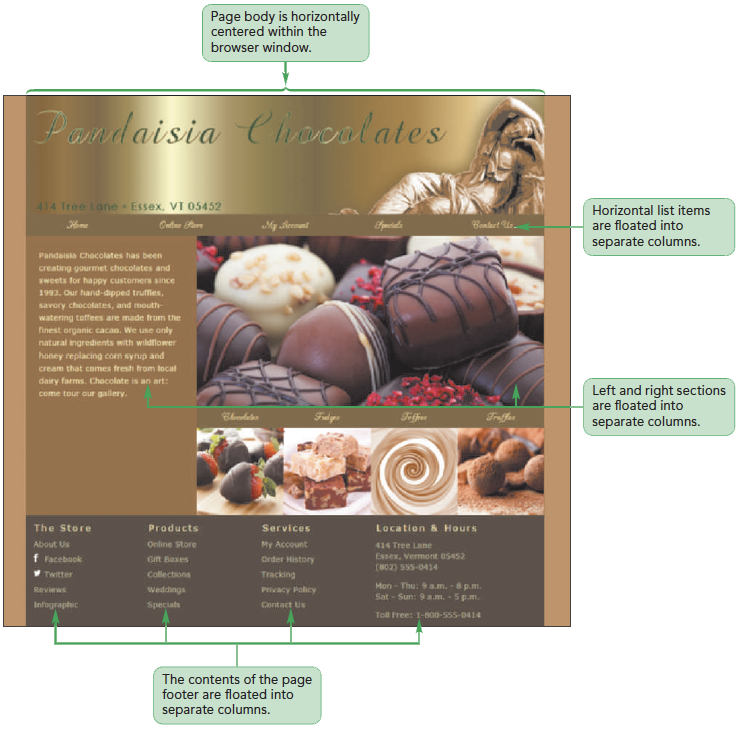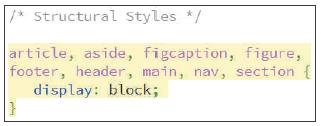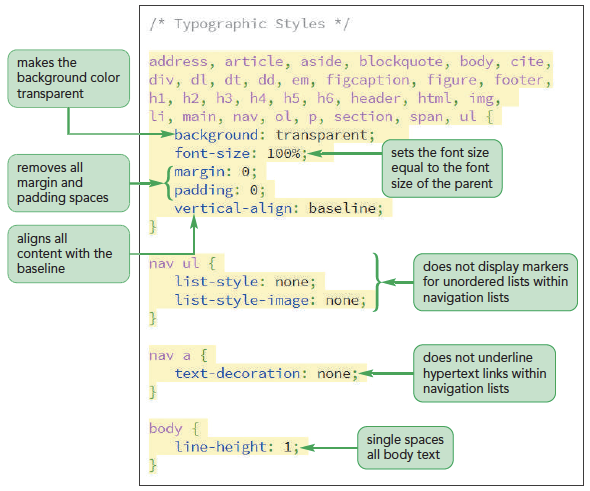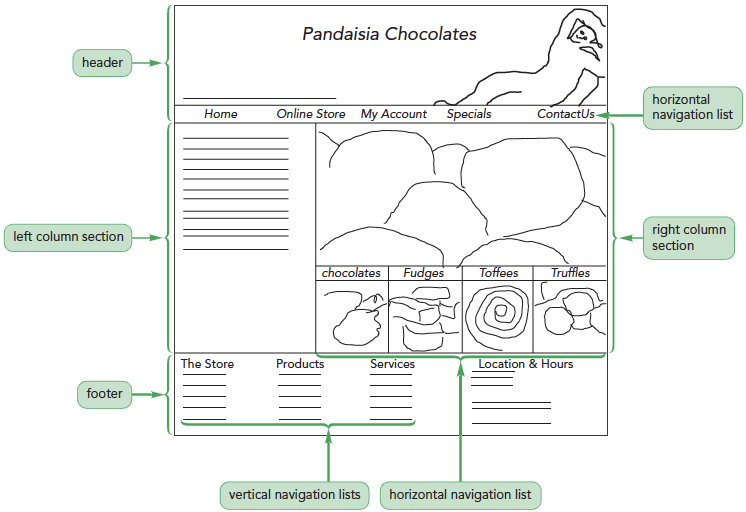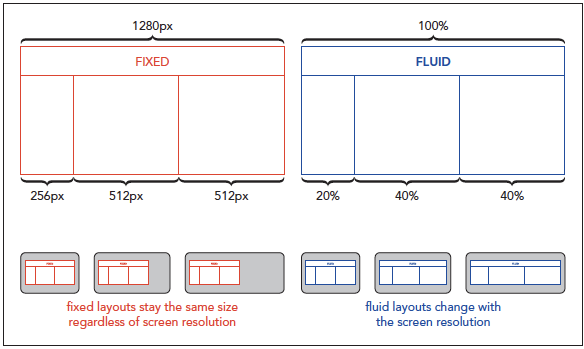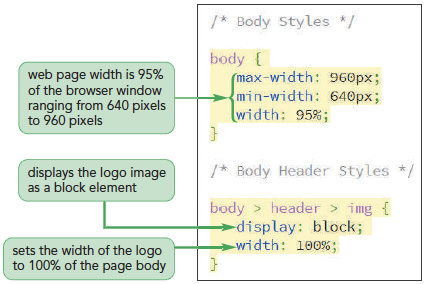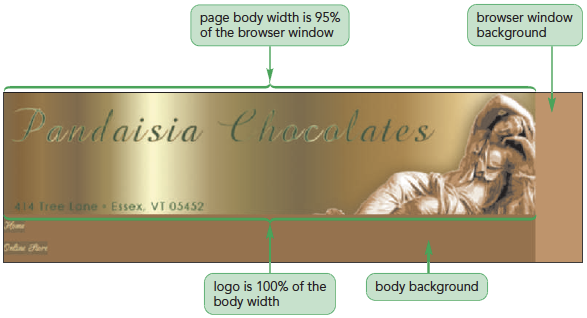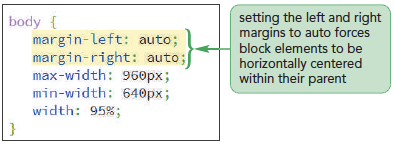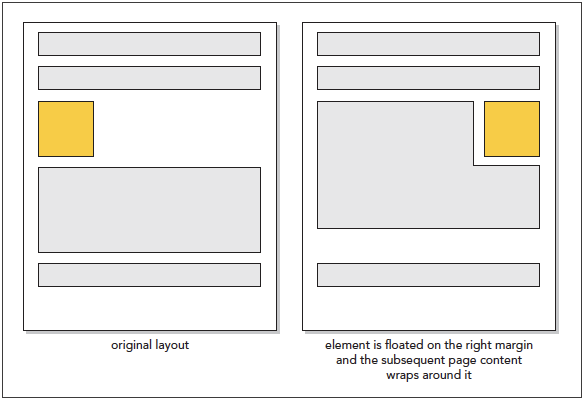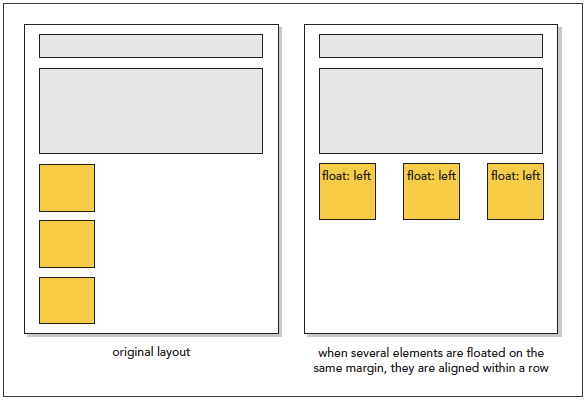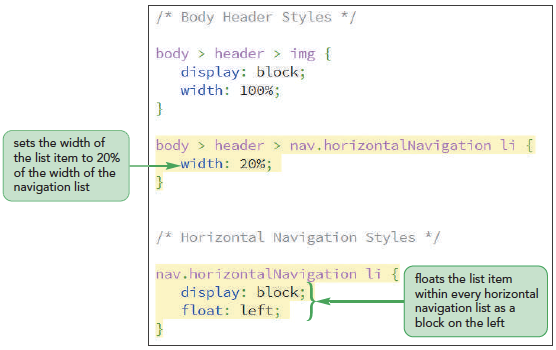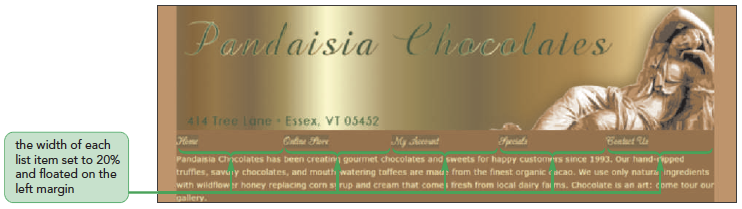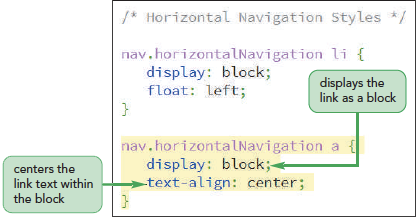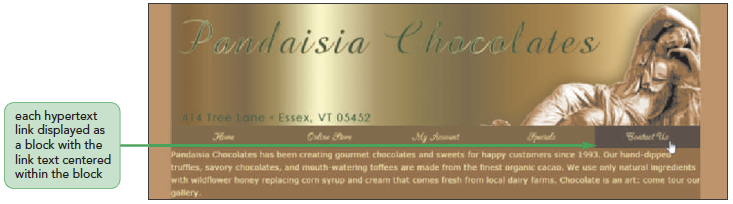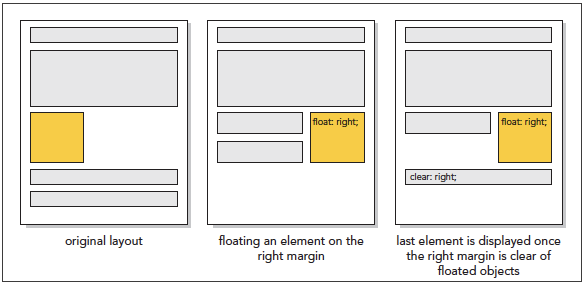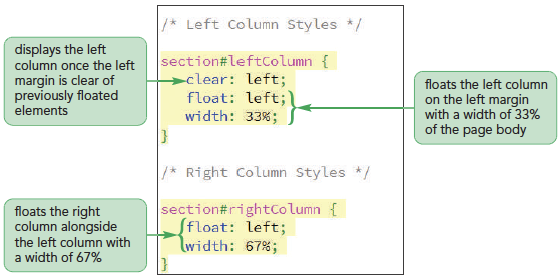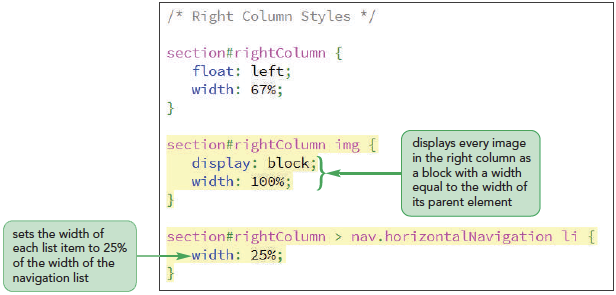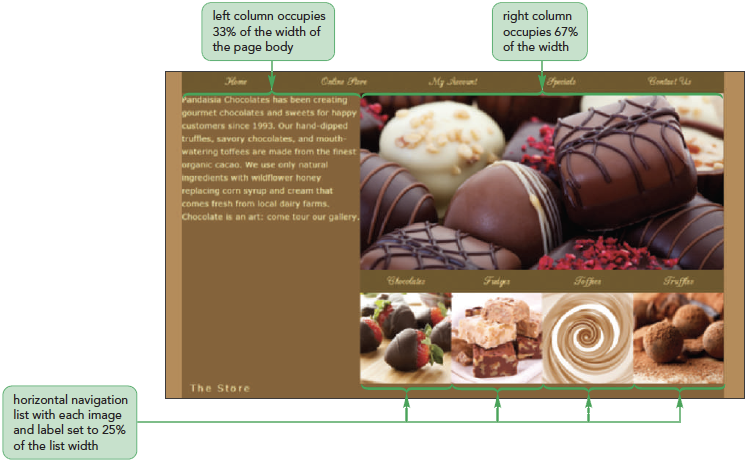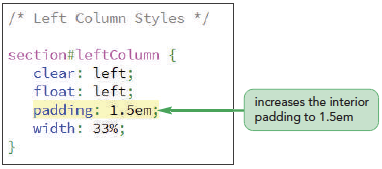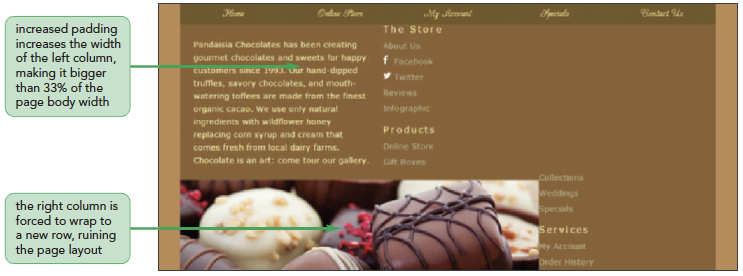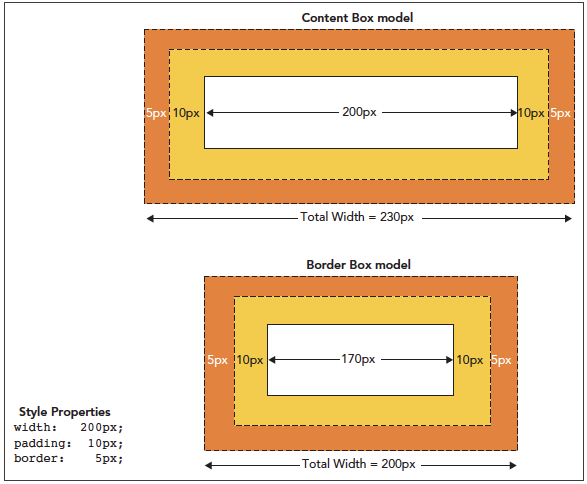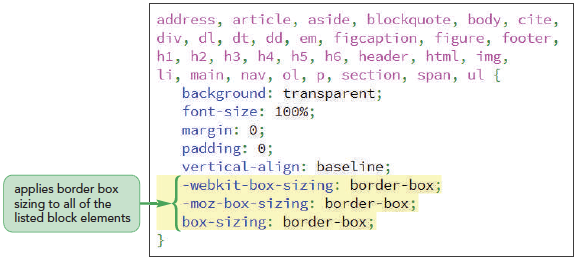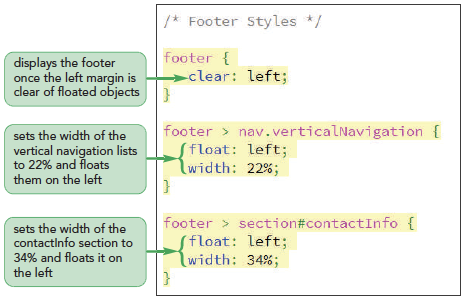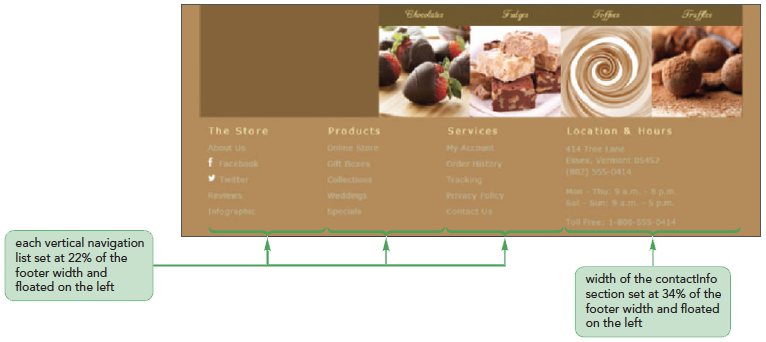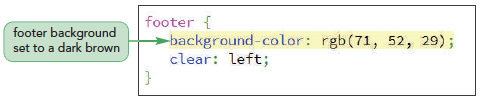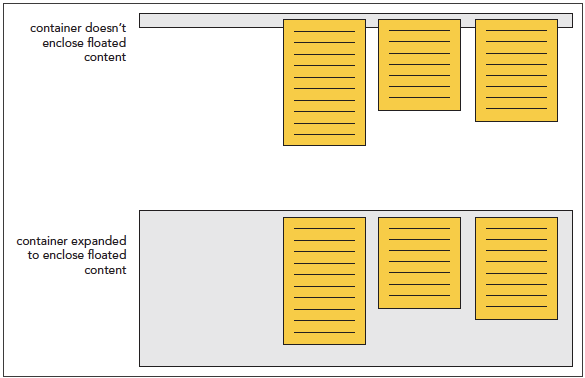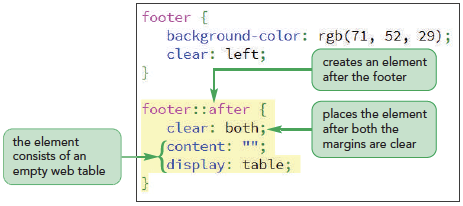- Create a reset style sheet
- Explore page layout designs
- Center a block element
- Create a floating element
- Clear a floating layout
- Prevent container collapse
- Explore grid-based layouts
- Create a layout grid
- Format a grid
- Explore the CSS grid styles
- Explore positioning styles
- Work with relative positioning
- Work with absolute positioning
- Work with overflow content
After completing this chapter you will be able to: