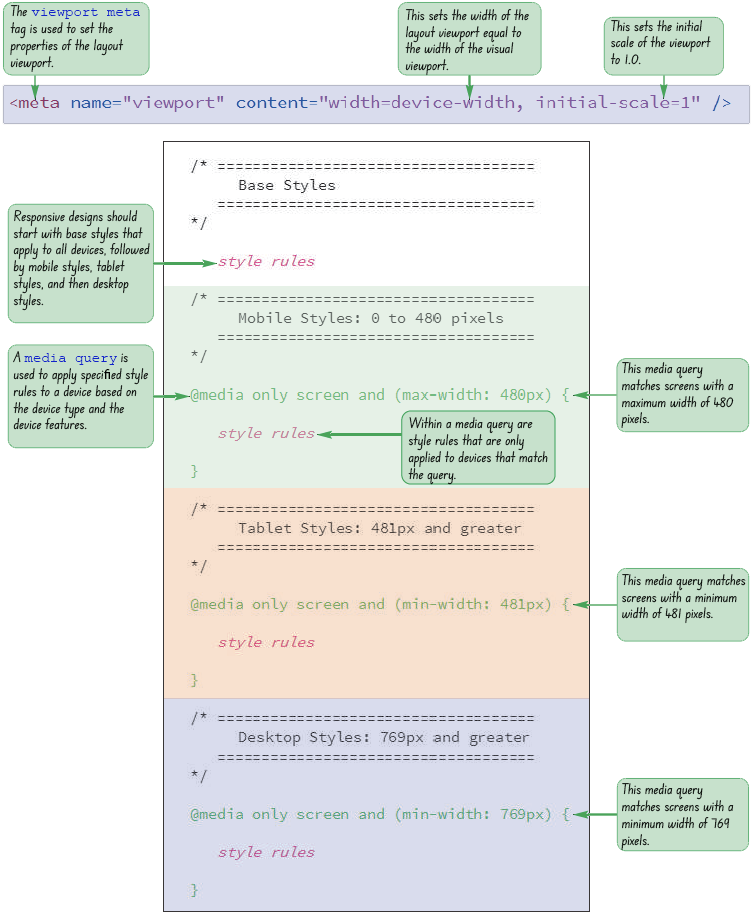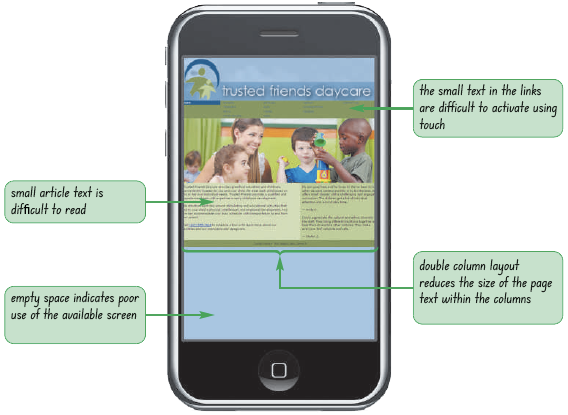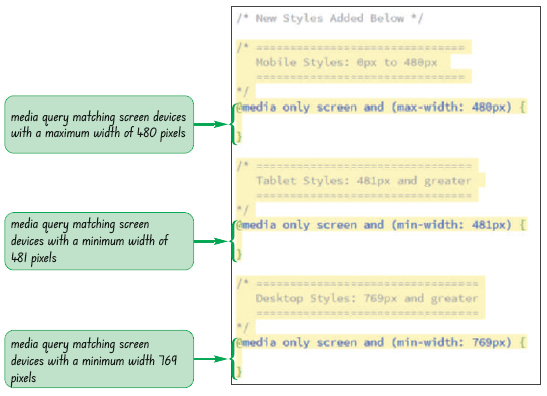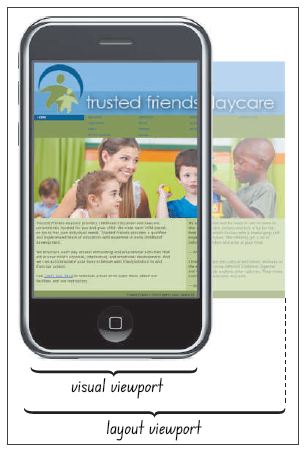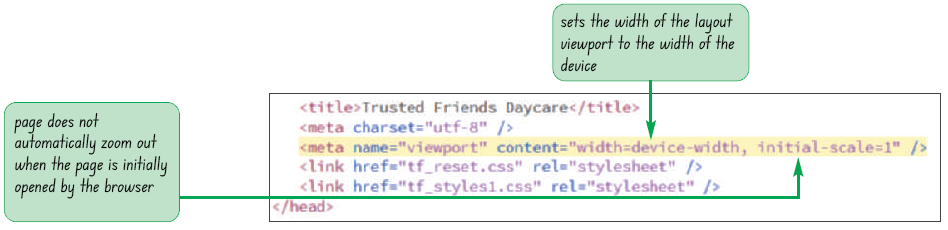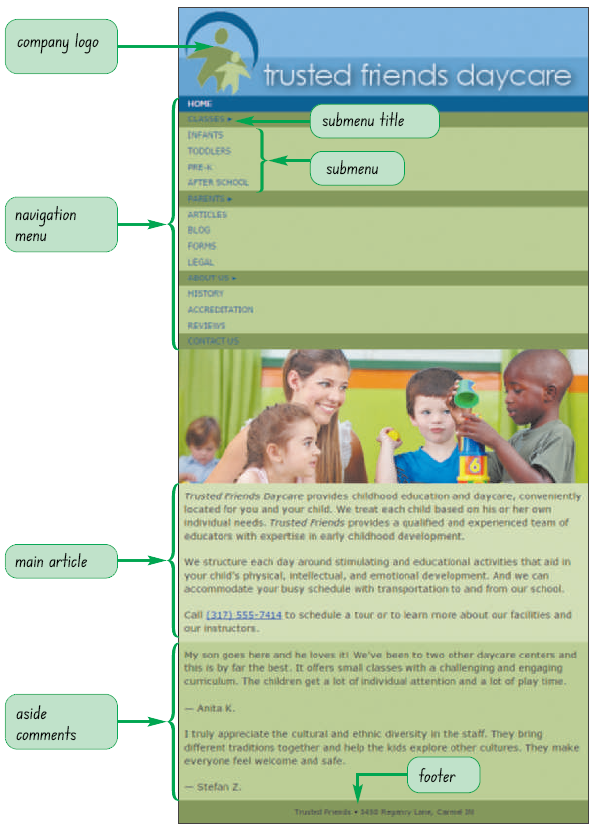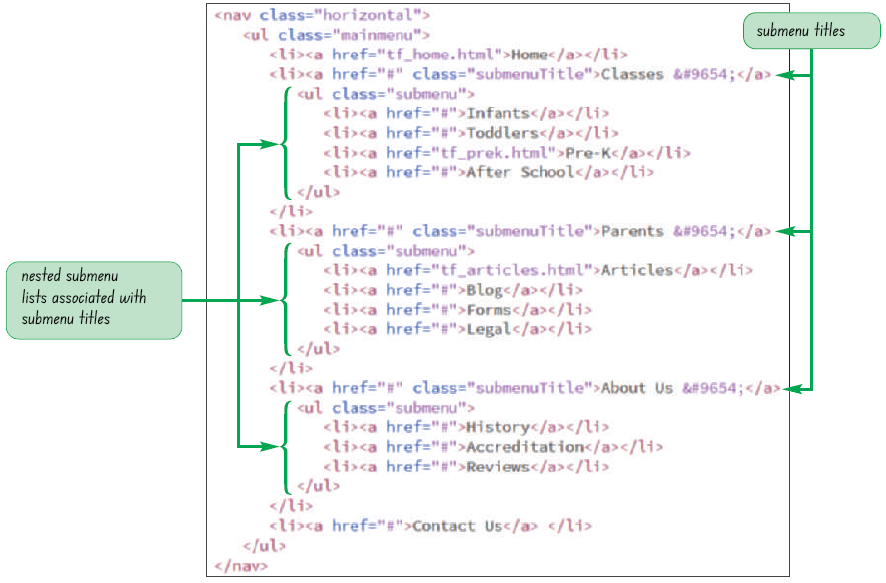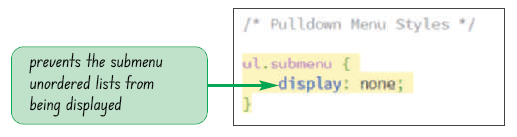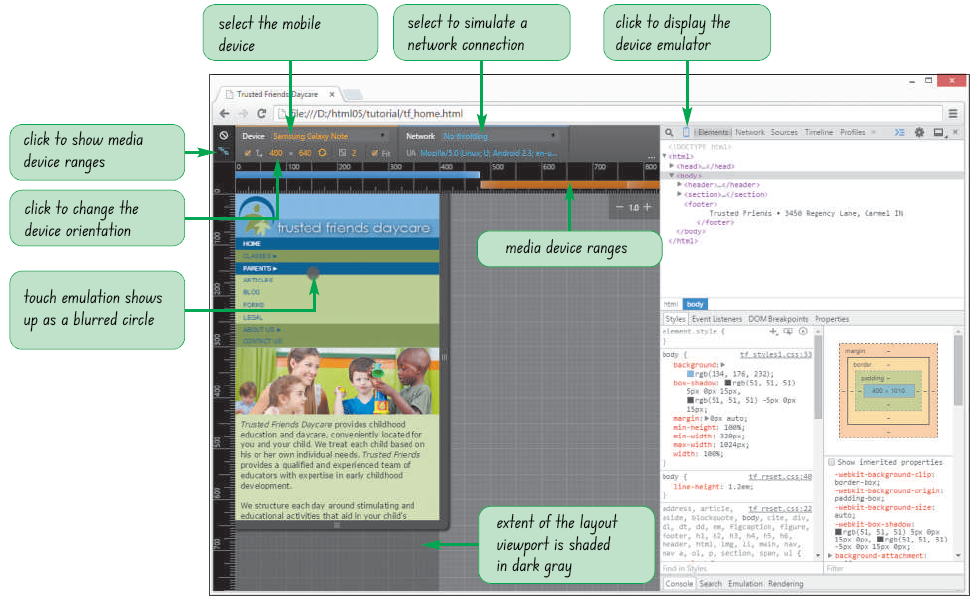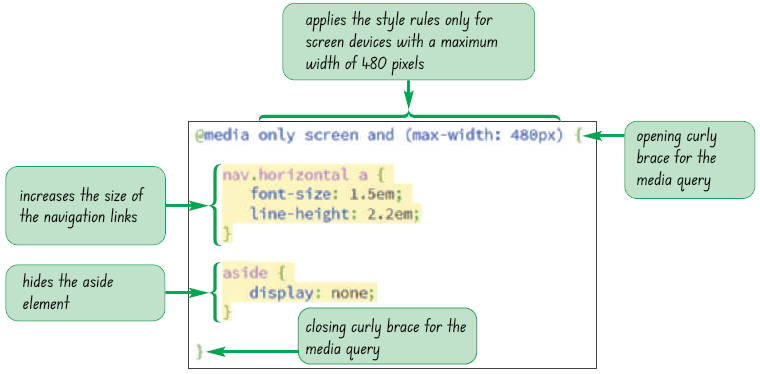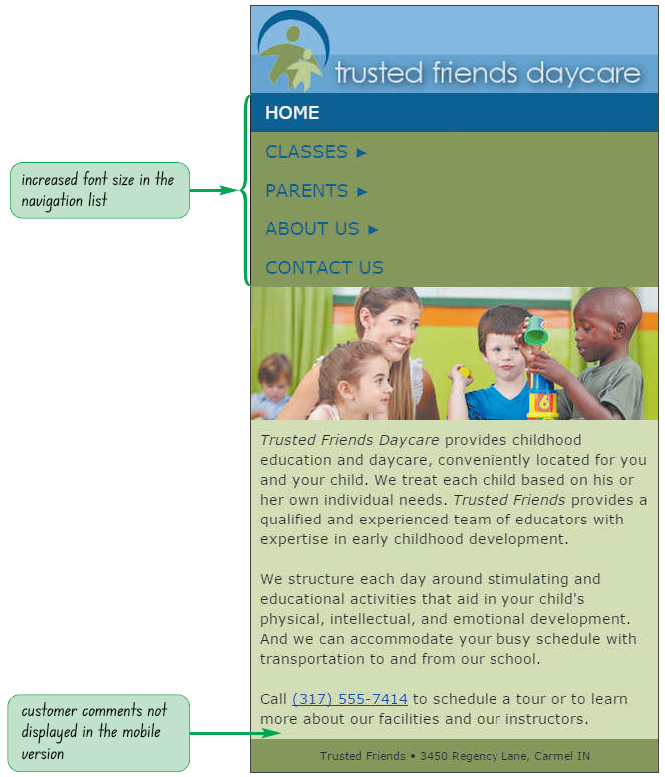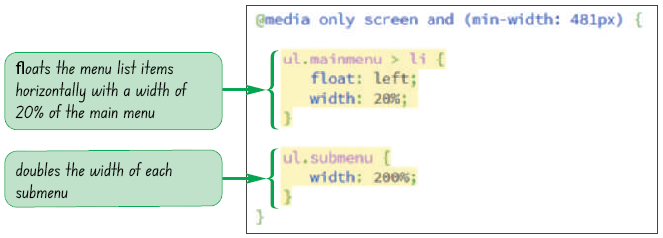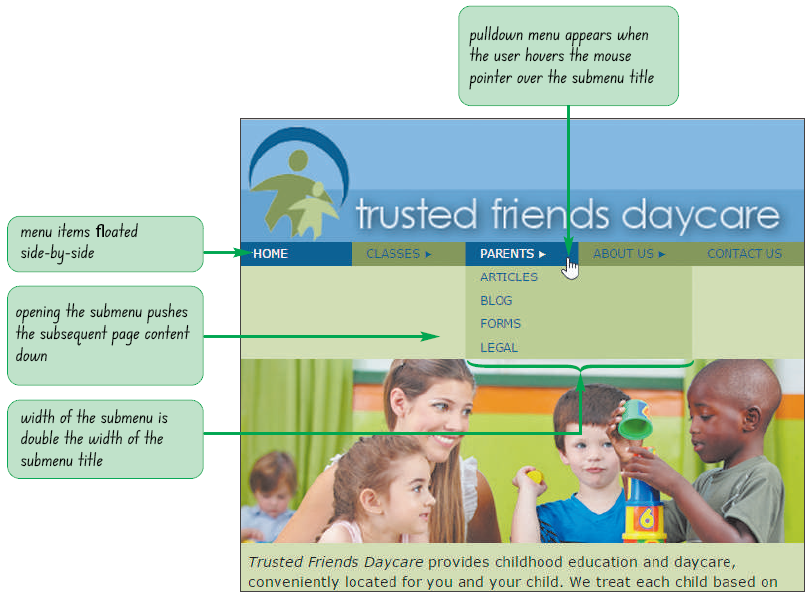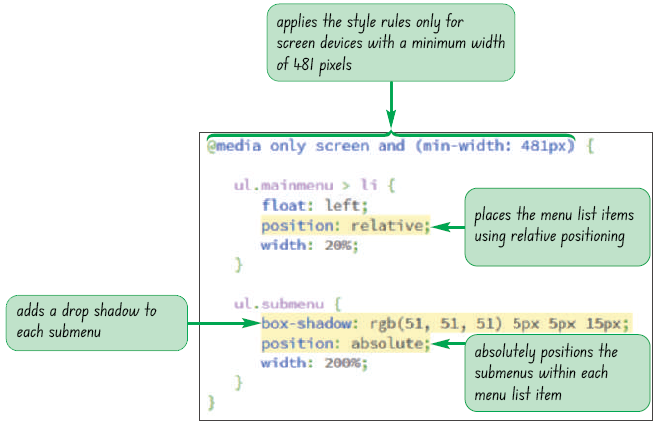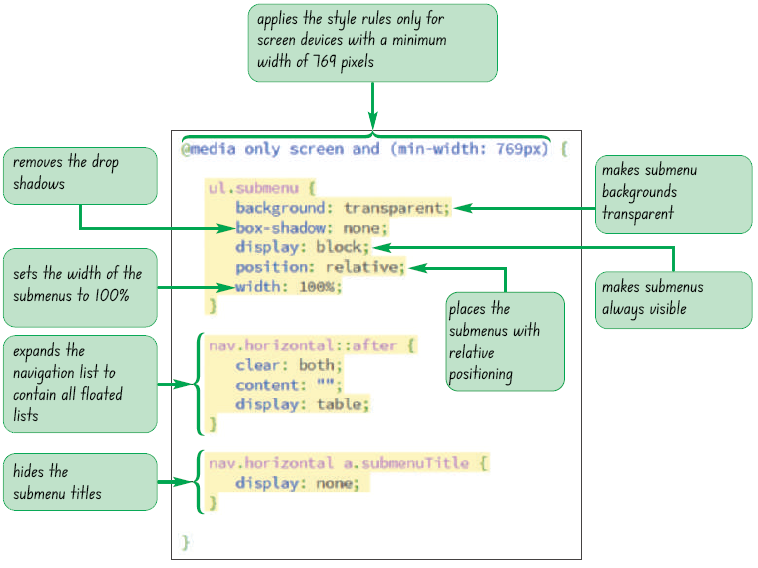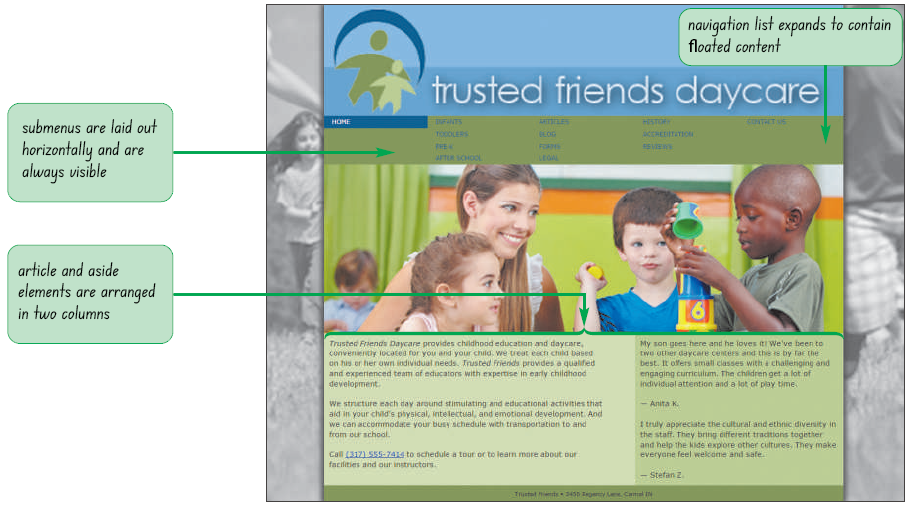Objectives
- Create a media query
- Work with the browser viewport
- Apply a responsive design
- Create a pulldown menu with CSS
- Create a flexbox
- Work with flex sizes
- Explore flexbox layouts
- Create a print style sheet
- Work with page sizes
- Add and remove page breaks