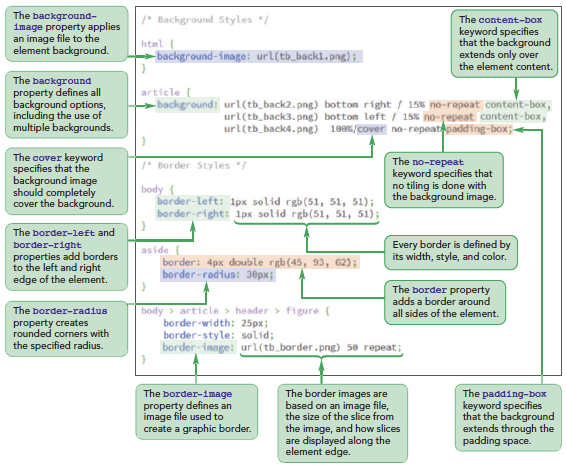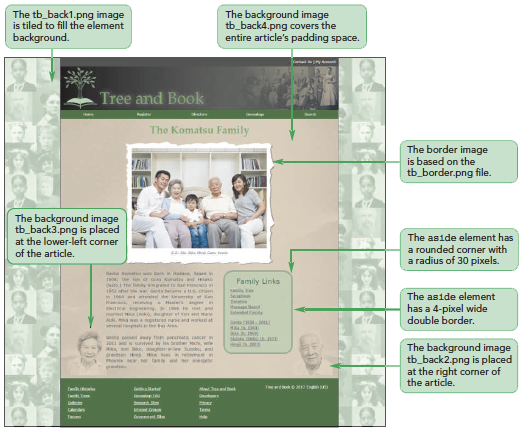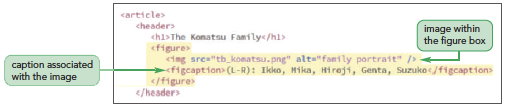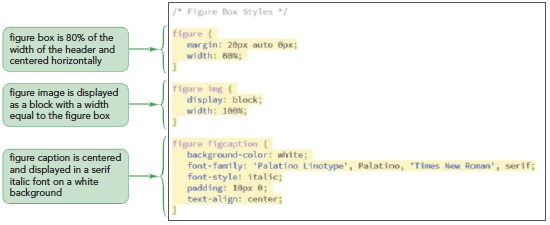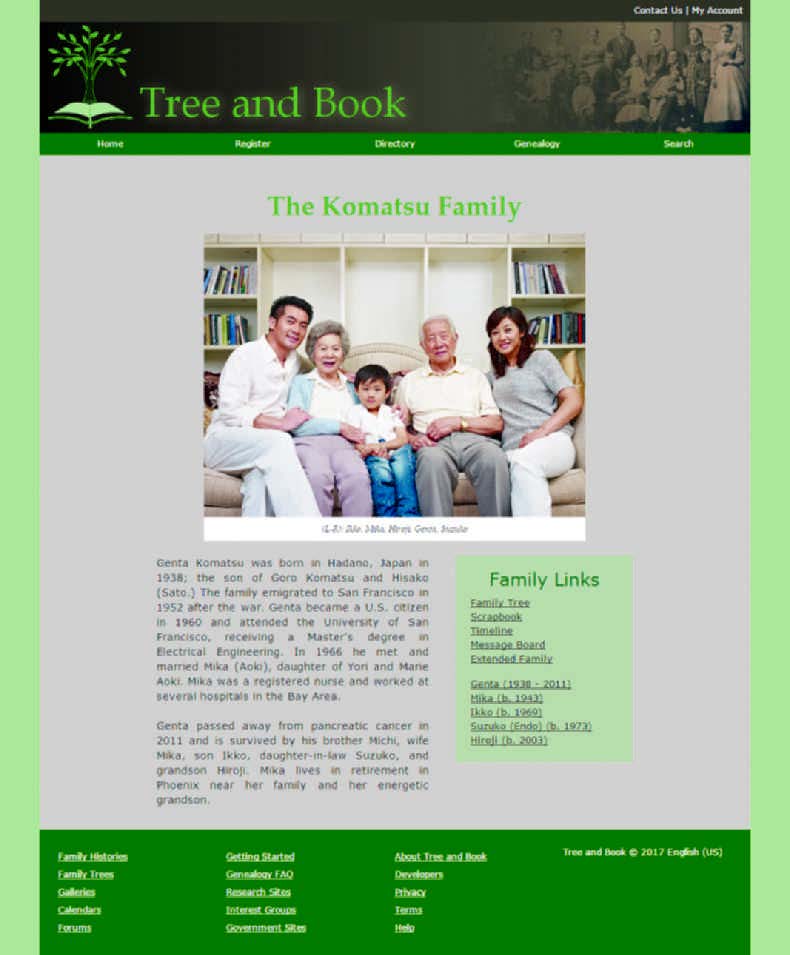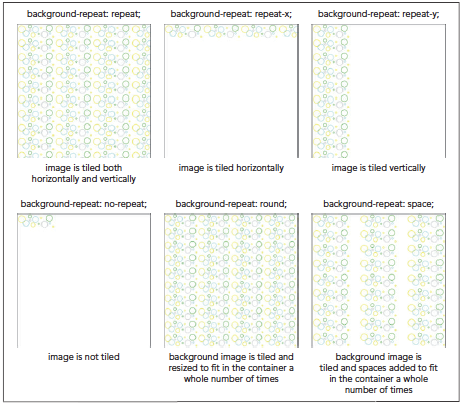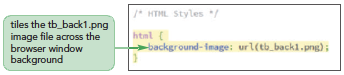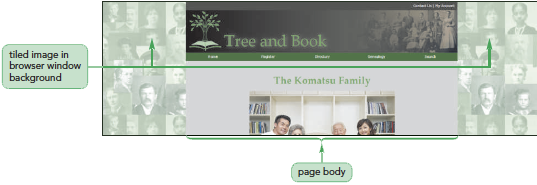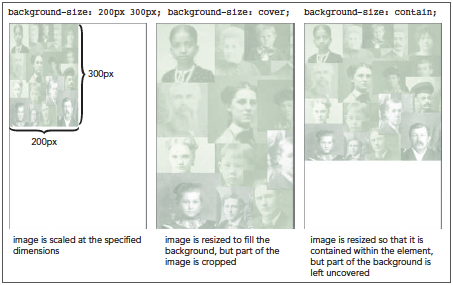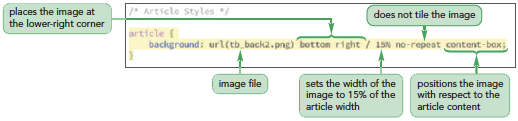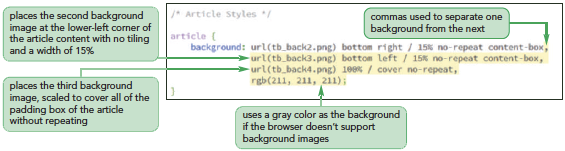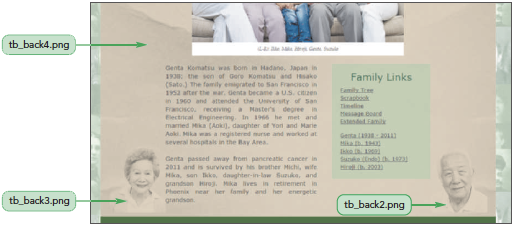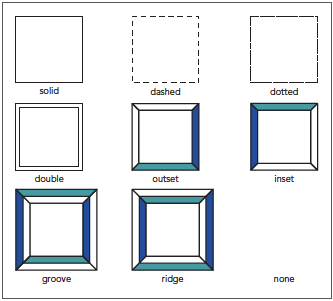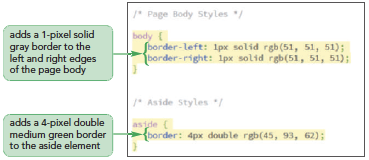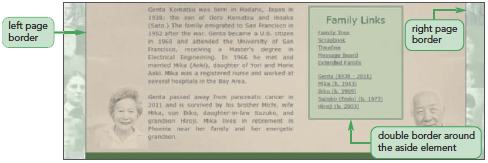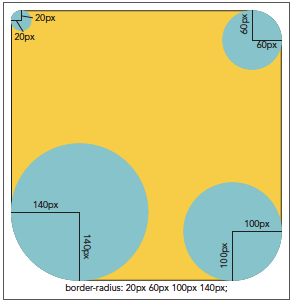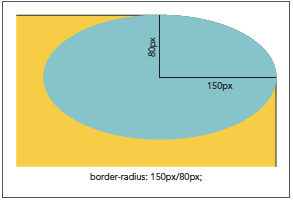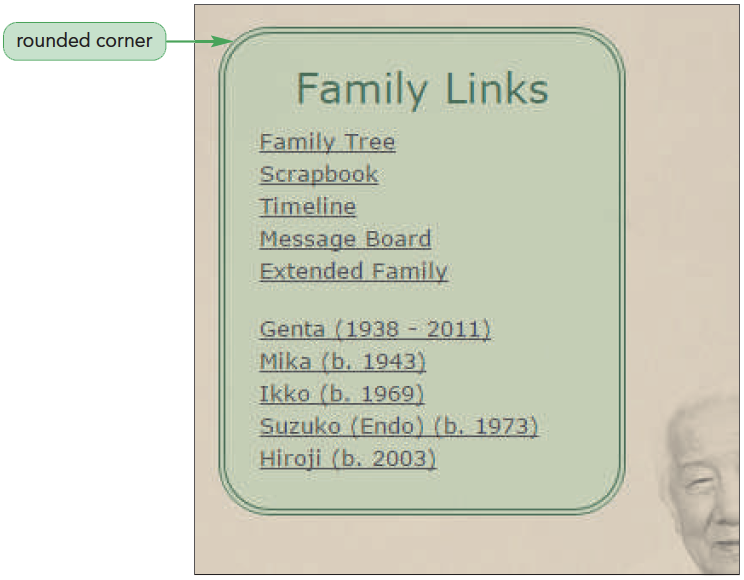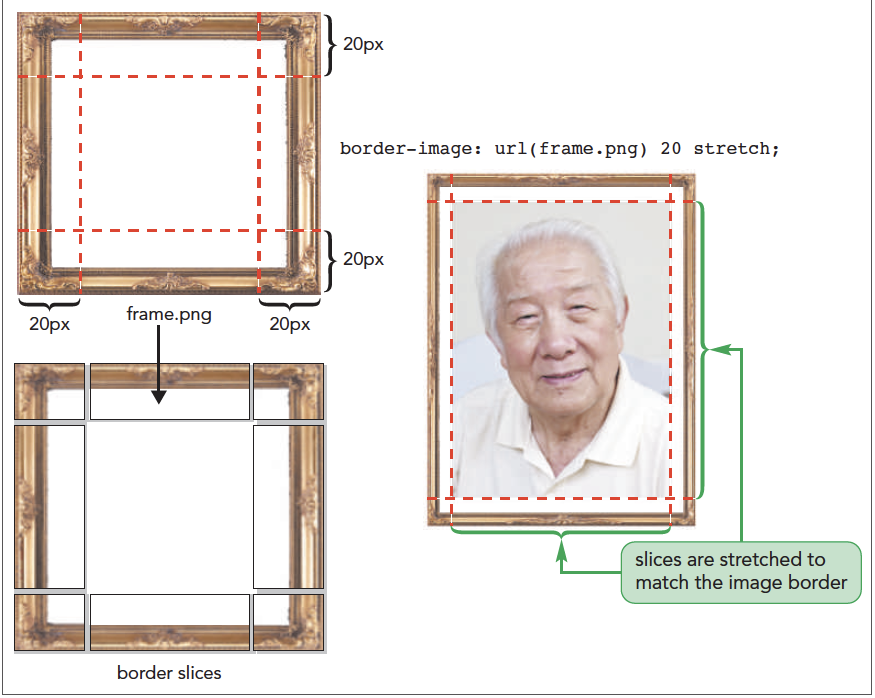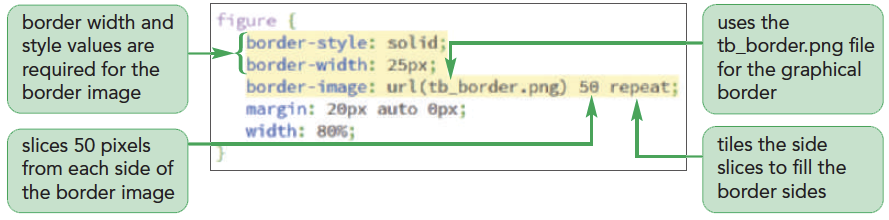- Create a figure box
- Add a background image
- Add a border to an element
- Create rounded borders
- Create a graphic border
- Create a text shadow
- Create a box shadow
- Create linear and radial gradients
- Set the opacity of an element
- Apply a 2D and 3D transformation
- Apply a CSS filter
- Create an image map
After completing this chapter you will be able to: