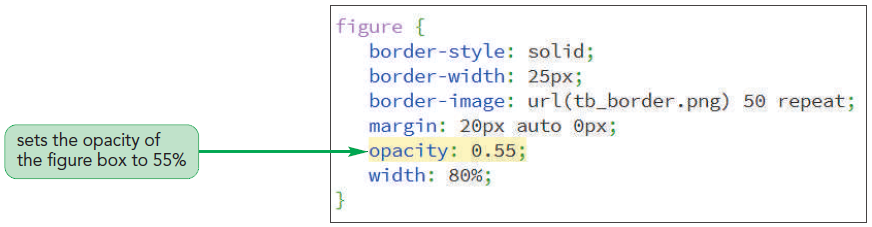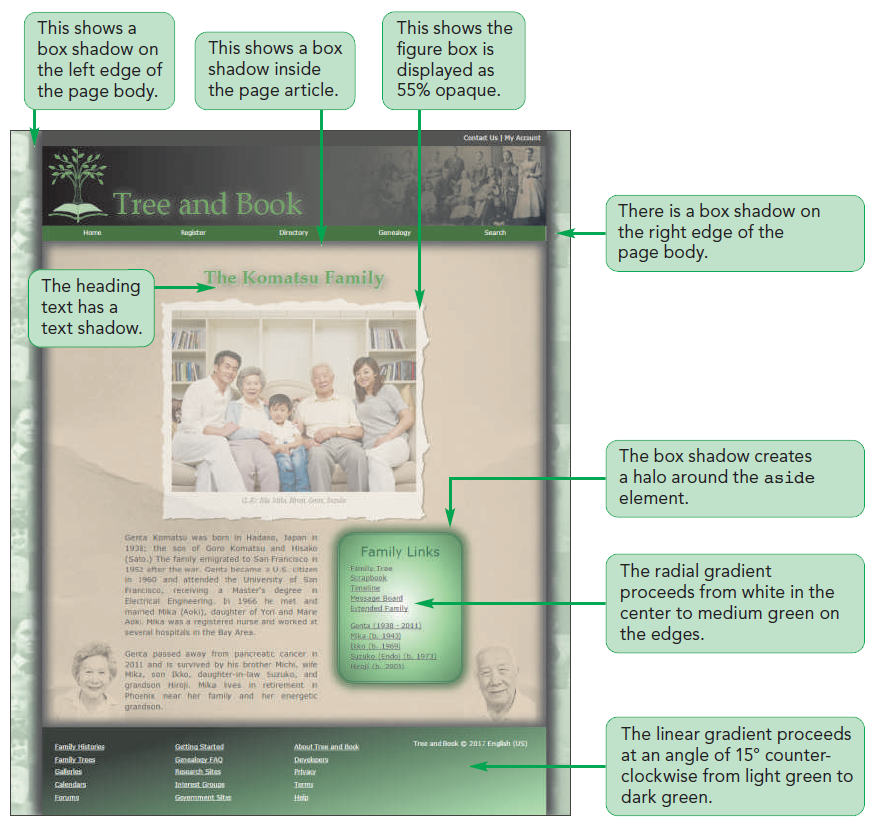

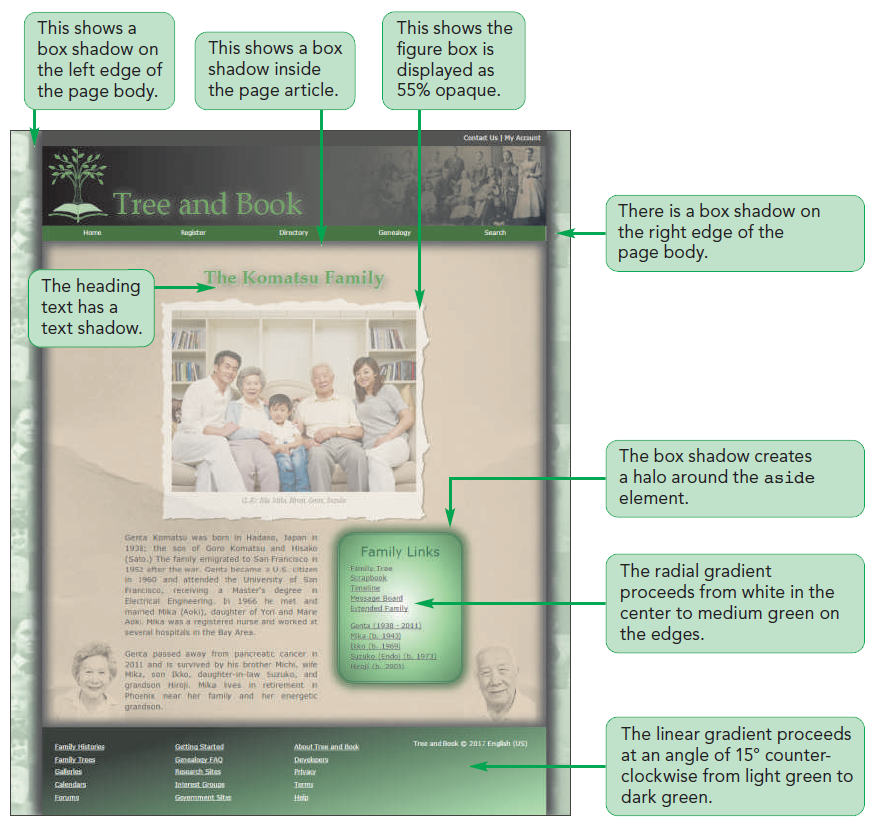
text-shadow: color offsetX offsetY blur;
color is the shadow coloroffsetX and offsetY are the distances of the shadow from the text in the horizontal and vertical directionsblur creates a blurred effect by spreading out a shadow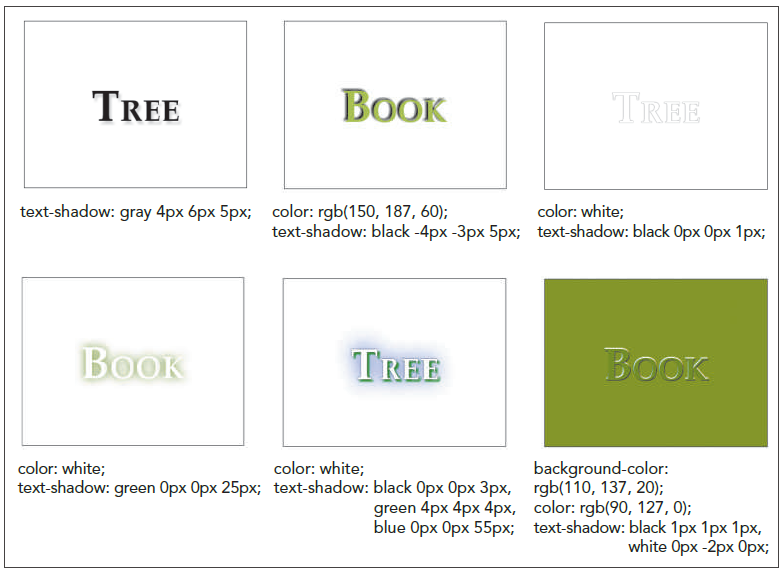
tb_visual1.css file in your editor and scroll to the Article Styles section.article header h1 {
text-shadow: rgb(181, 211, 181) 2px 2px 1px,
rgba(21, 21, 21, 0.66) 5px 5px 25px;
}tb_komatsu.html in your browser.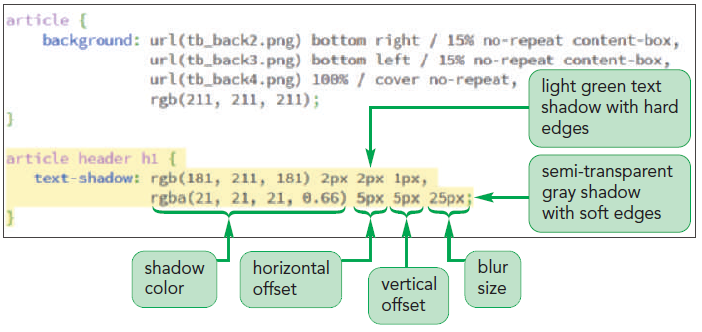

box-shadow: color offsetX offsetY blur;
color, offsetX, offsetY, and blur have the same meanings for box shadows as they do for text shadows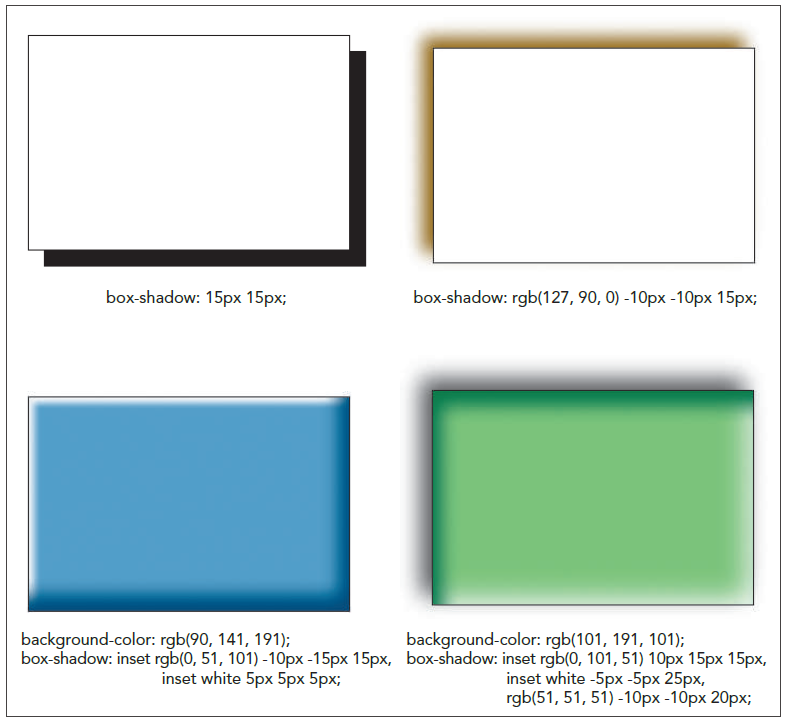
tb_visual1.css file in your editor and go to the Page Body Styles section.box-shadow: rgb(51, 51, 51) 15px 0px 25px,
rgb(51, 51, 51) -15px 0px 25px;
tb_komatsu.html in your browser.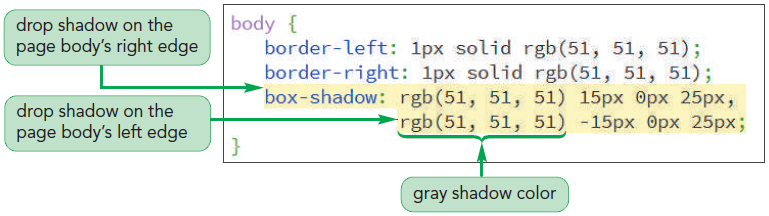
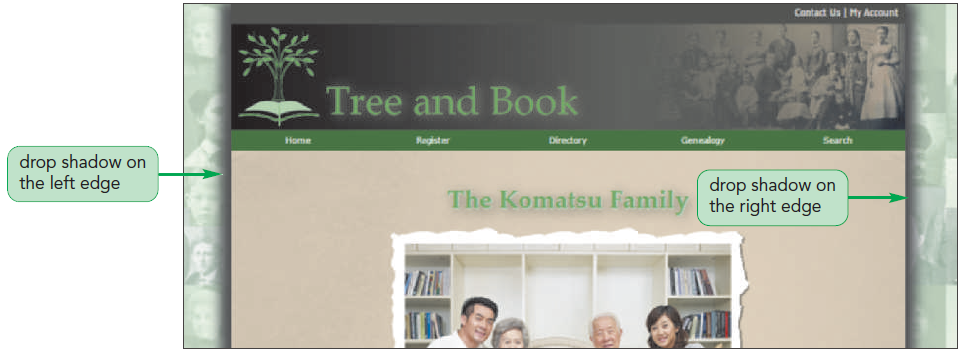
tb_visual1.css file in your editor and go to the Asides Styles section.box-shadow: rgba(51, 91, 51, 0.4) 0px 0px 20px 10px;
tb_komatsu.html in your browser. 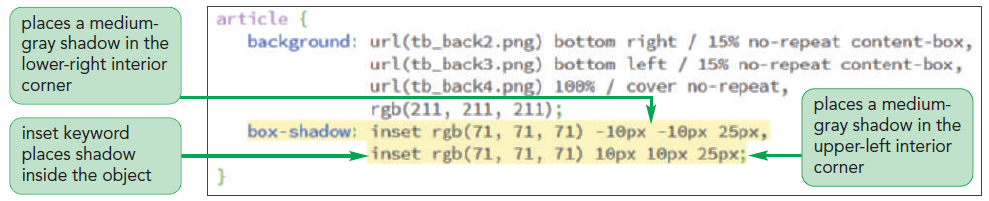
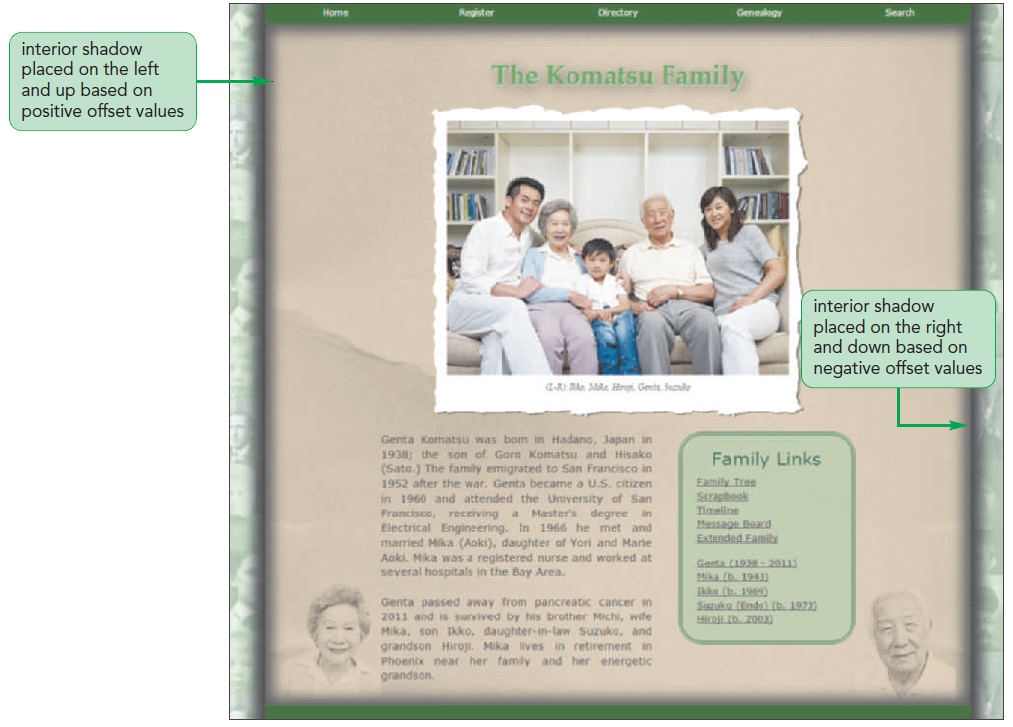
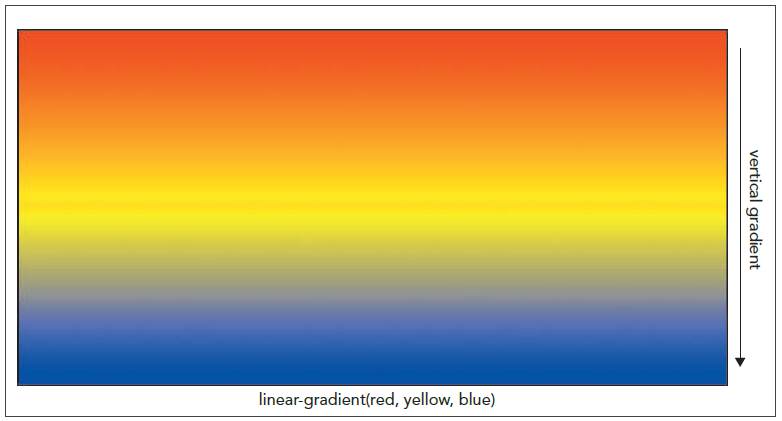
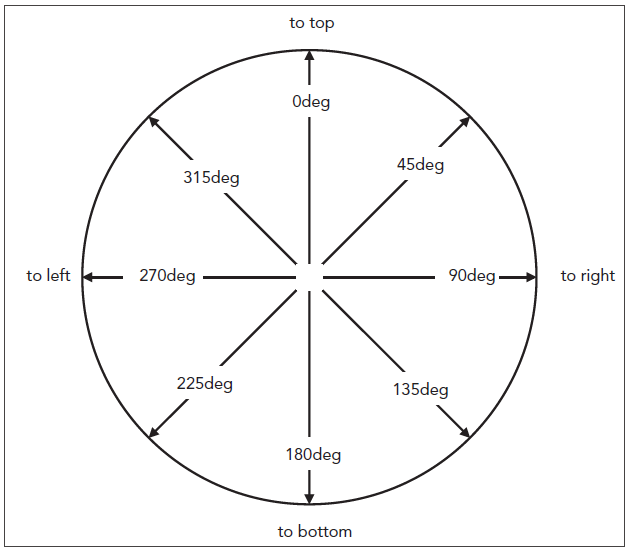
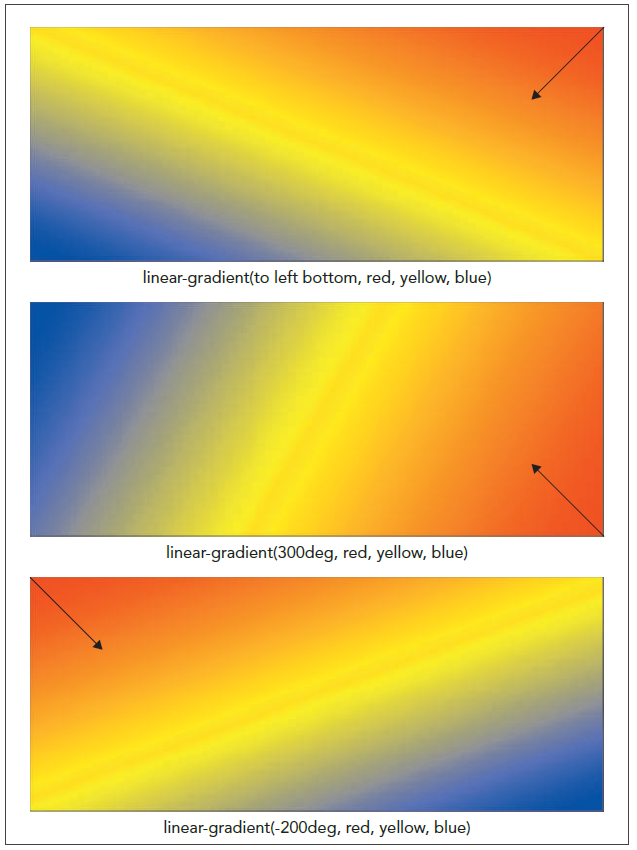
background: linear-gradient(red, green, blue)
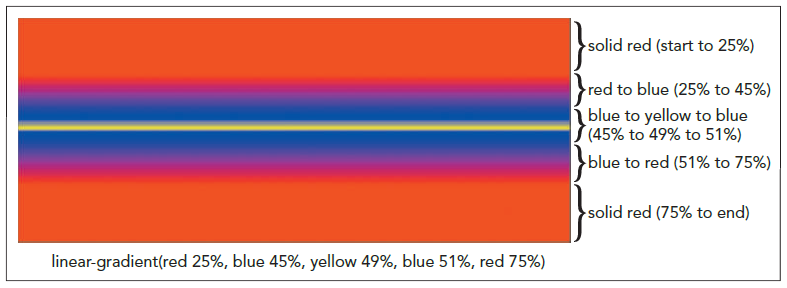
tb_visual1.css file in your editor and go to the Footer Styles section.footer {
background: linear-gradient(345deg, rgb(172, 232, 172),
rgb(21, 35, 21) 80%);
}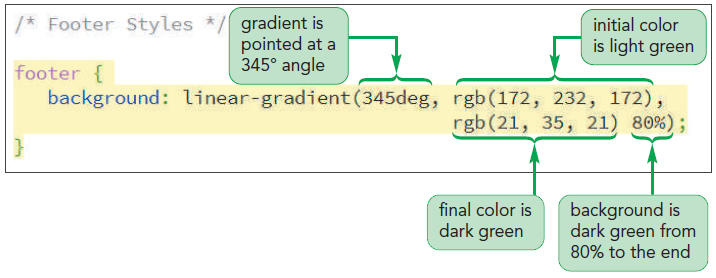

radial-gradient(shape size at position, color-stop1, color-stop2, …)
shape defines the shape of the gradientposition defines where the gradients radiate fromcolor-stop1, color-stop2, … specify the colors and their stopping positionssize value in the radial-gradient function:
farthest-corner (the default), farthest-side, closest-corner, and closest-side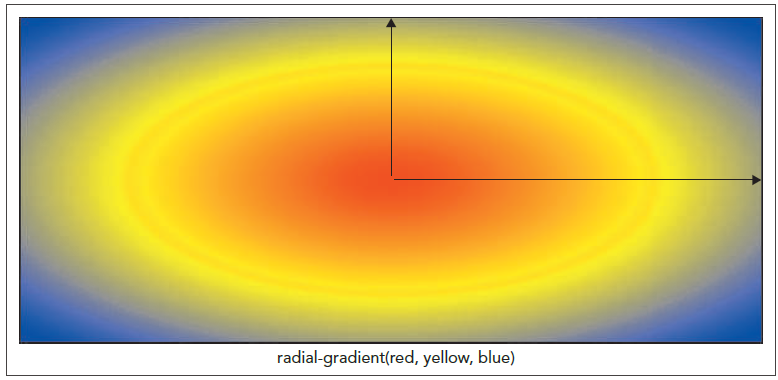
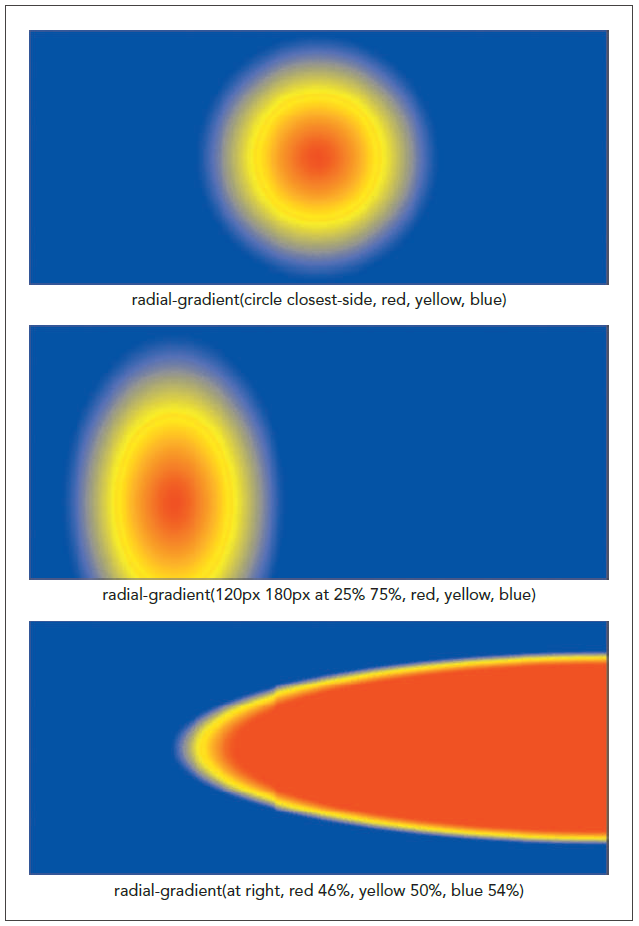
tb_visual1.css file in your editor and go to the Aside Stylessection.background: radial-gradient(white, rgb(151, 222, 151),
rgb(81, 125, 81));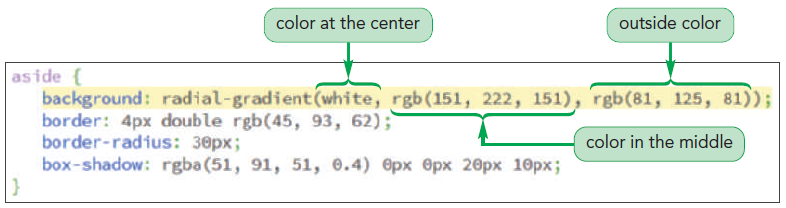
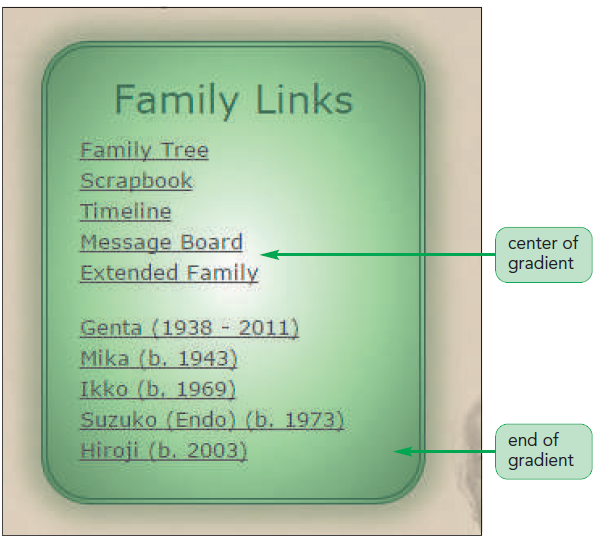
repeating-linear-gradient(params)
repeating-radial-gradient(params)
params are the parameters of the linear-gradient or the radial-gradient functions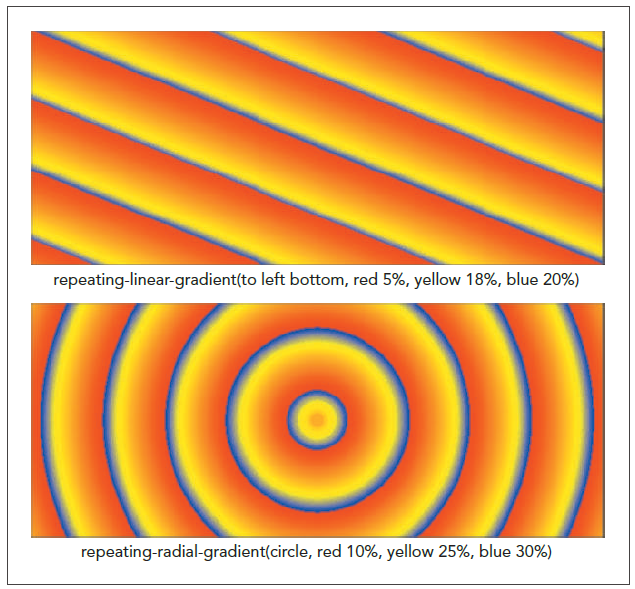
Compare the linear and radial gradients.
opacity propertytb_visual1.css file in your editor and scroll up to the Figure Box Styles section.opacity: 0.55;