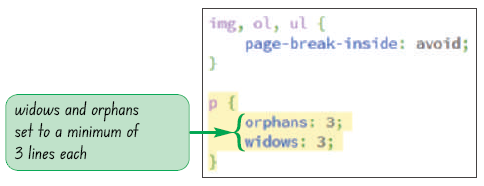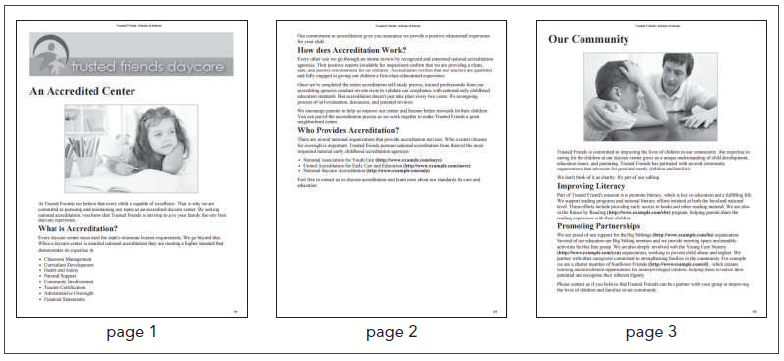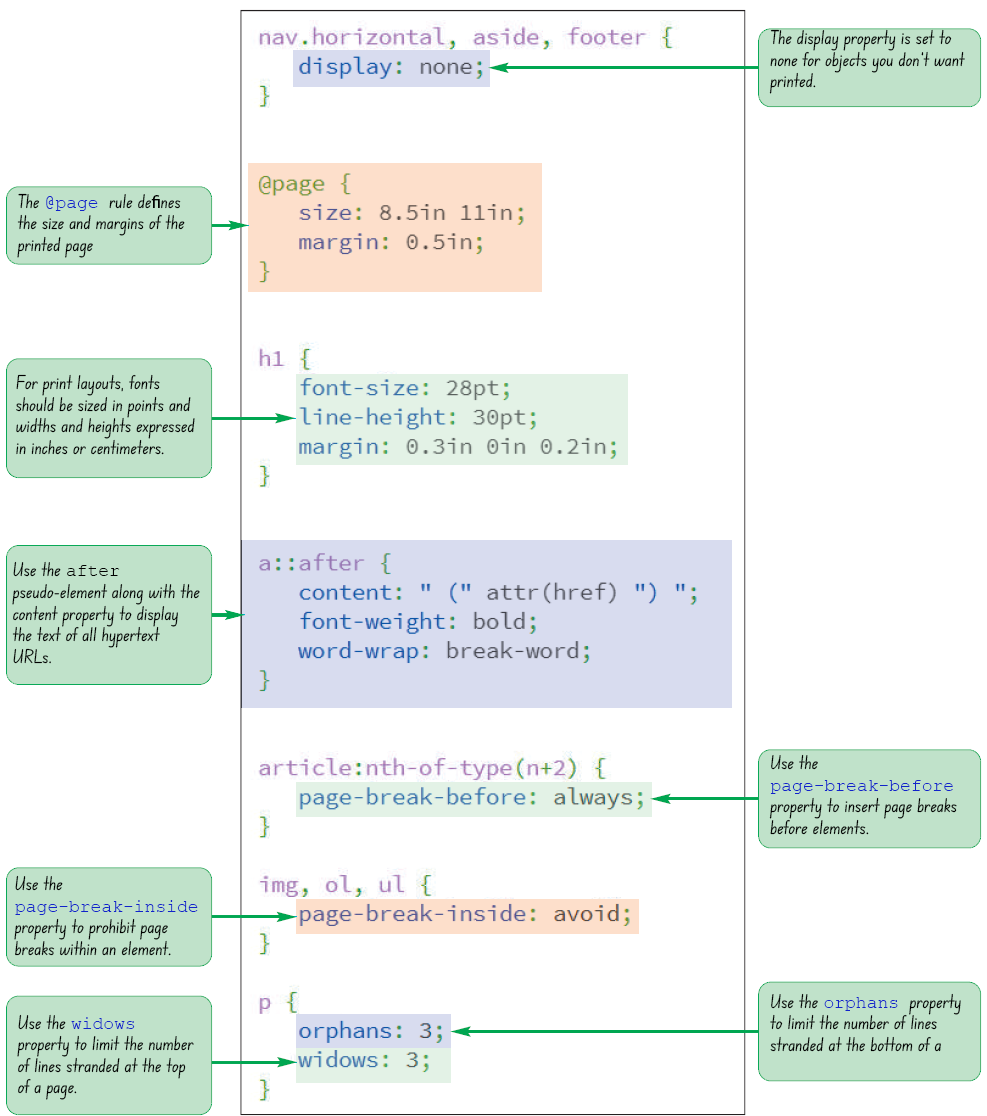
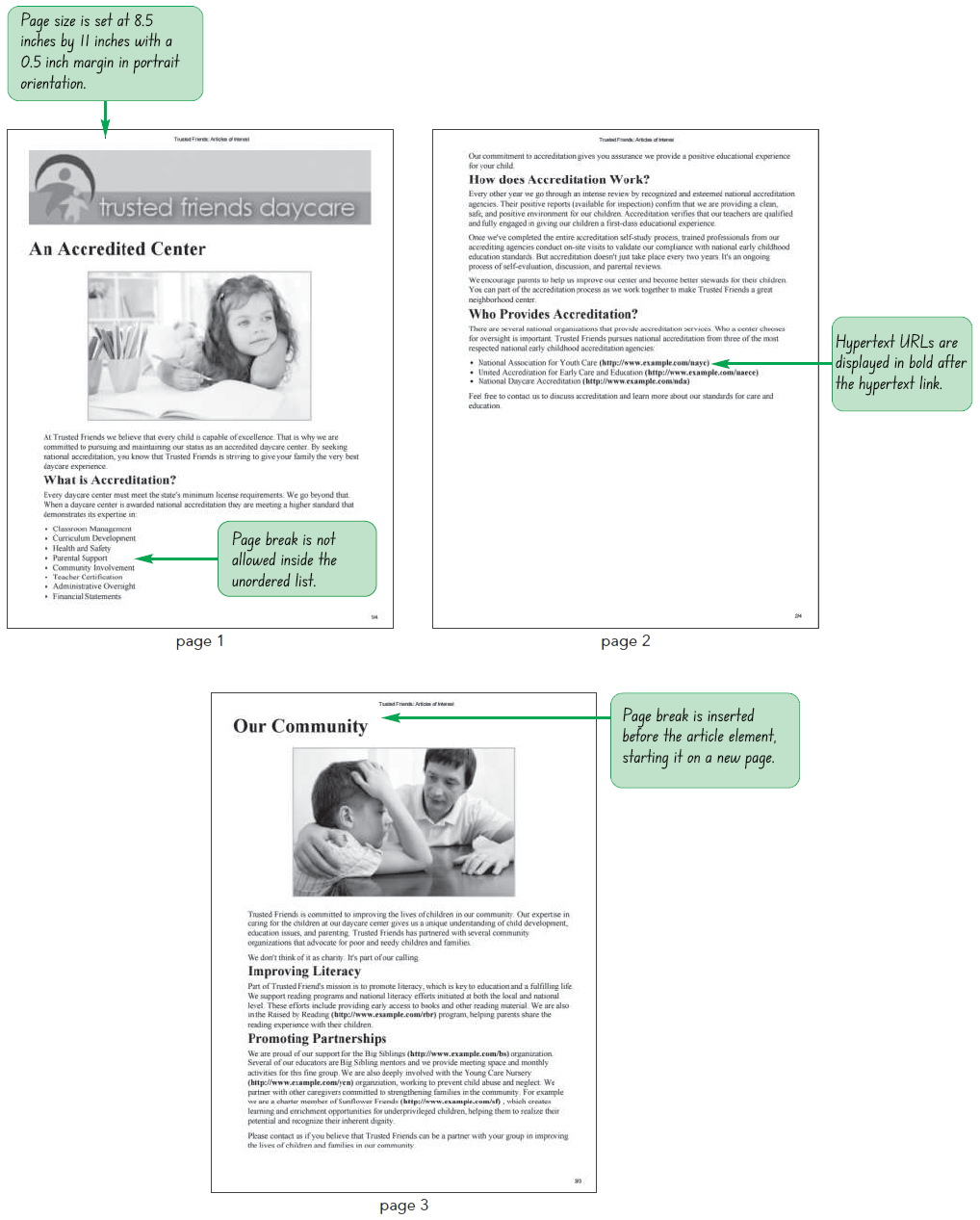
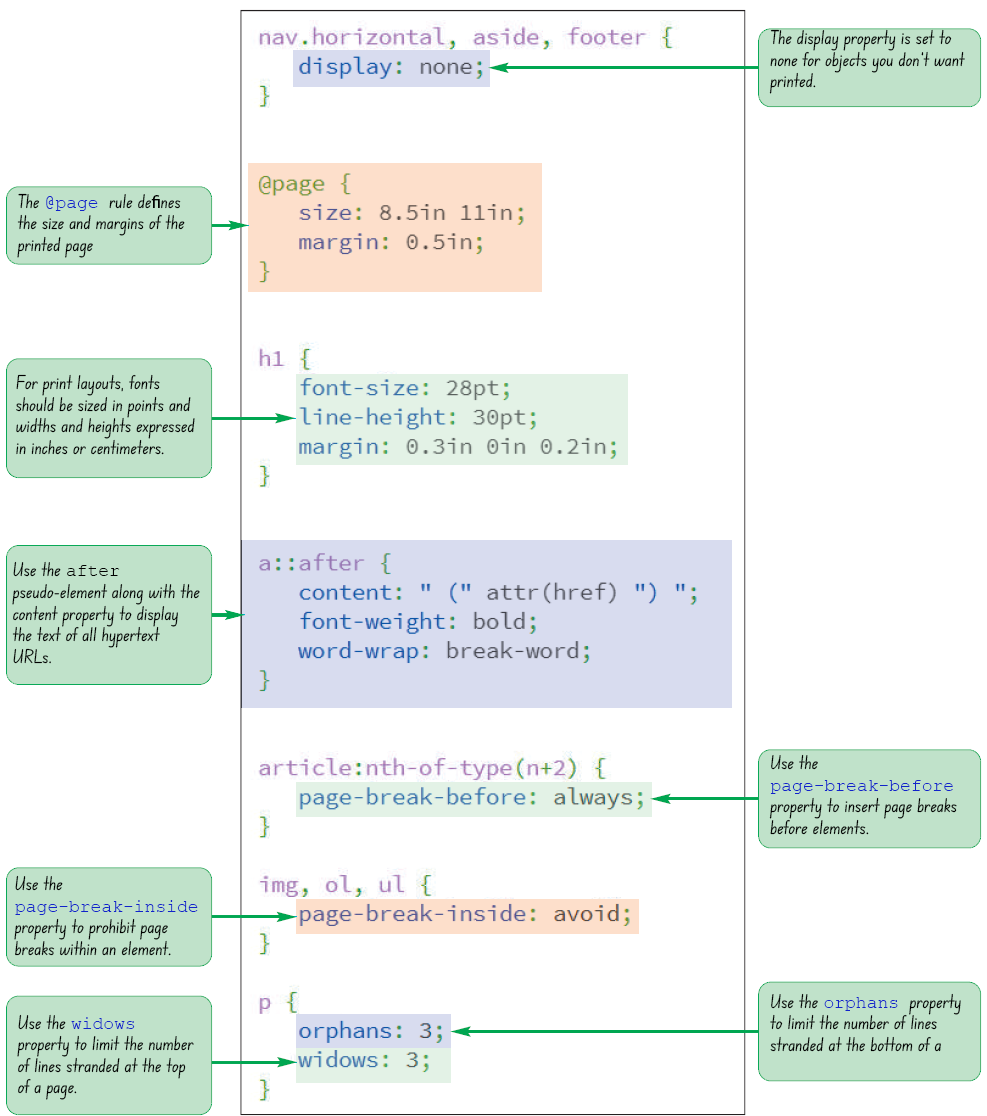
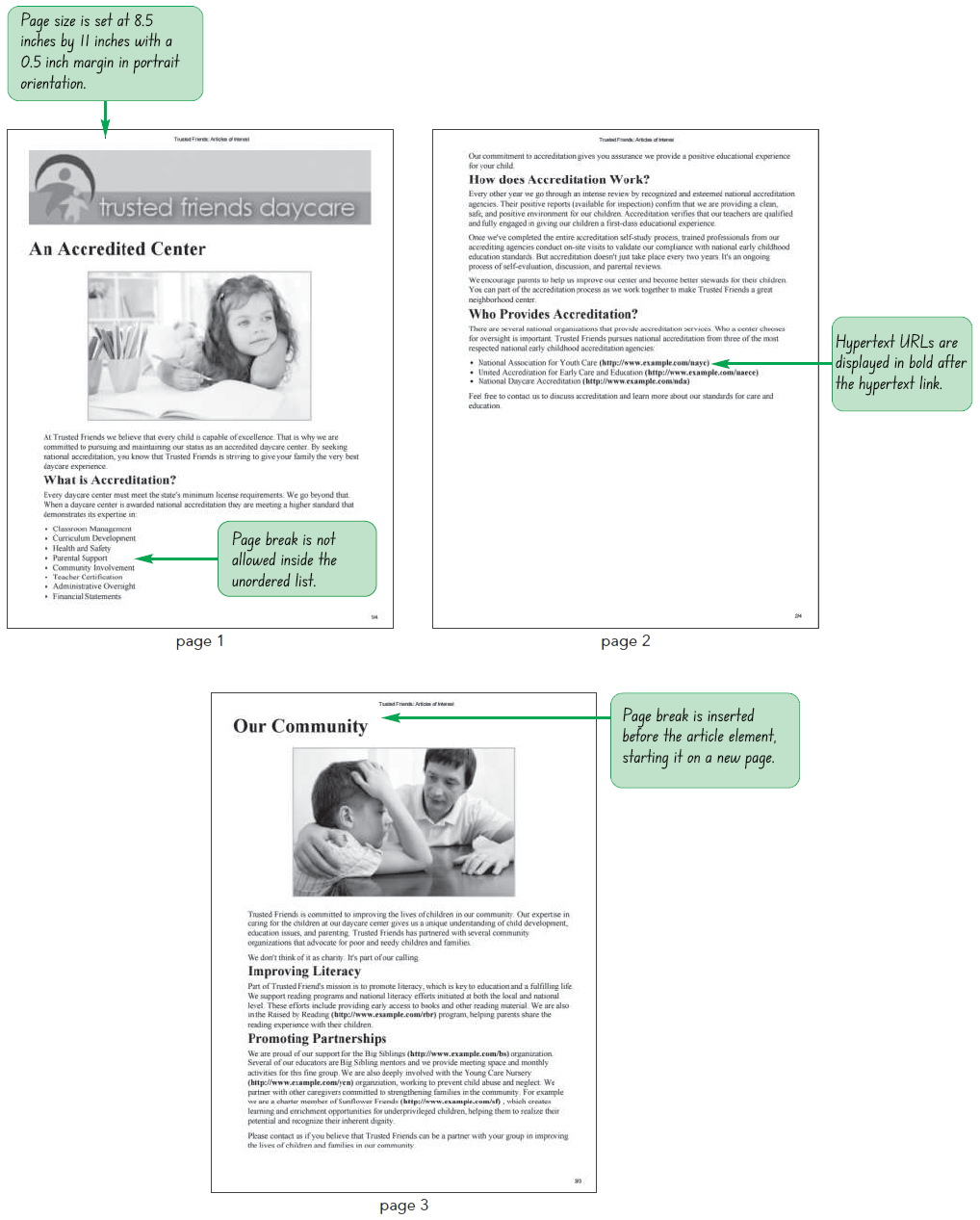
tf_articles_txt.html file from the html05 › tutorial folder. Enter your name and the date in the comment section of the file and save it as tf_articles.html.tf_reset.css and tf_styles3.css style sheet files in that order.vtf_articles.html file in your web browser.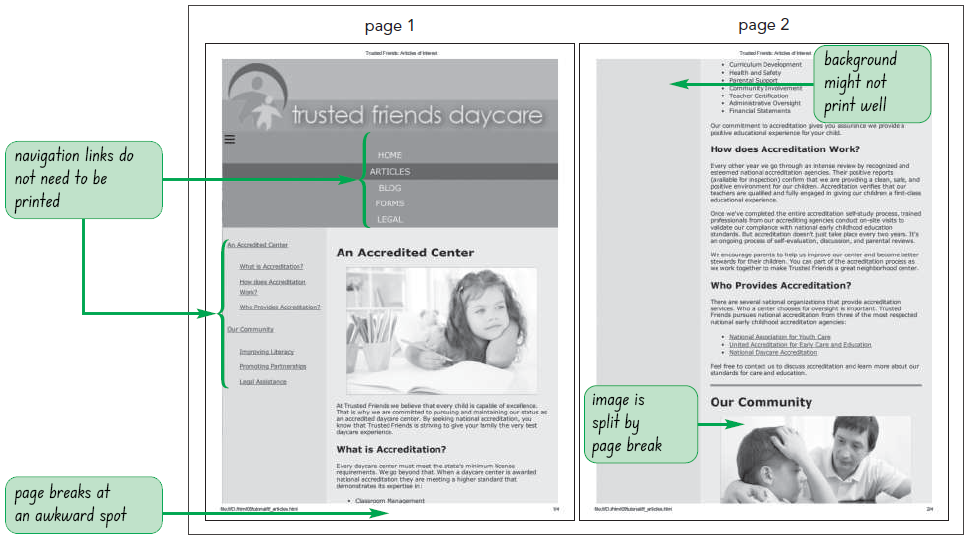
tf_print_txt.css file from the html05 › tutorial folder. Enter your name and the date in the comment section and save it as tf_print.css.tf_articles.html file in your editor. Add the attribute media=”all” to the link element for the tf_reset.css style sheet to apply it to all devices.media=”screen” to the link element for the tf_styles3.css style sheet to apply it only to screen devices.<link href=”tf_print.css” rel=”stylesheet” media=”print” />
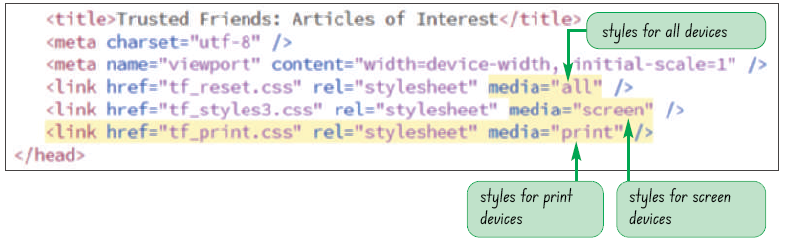
link elements in the file.tf_print.css file in your editor.nav.horizontal, aside, footer {
display: none;
}tf_articles.html file in your browser and preview the printed output. Verify that the navigation lists, aside elements, and body footer are not displayed in the printed version.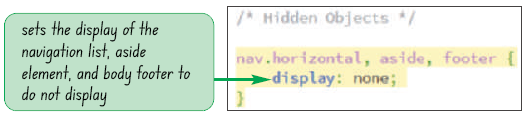
Research the different forms of print media. Draw a comparison between print and broadcast media and their effectiveness.
page area ‐ Contains the content of the documentmargin area ‐ Contains the space between the printed content and the edges of the page@page {
style rules
}size: width height;
width and height are the width and height of the pageauto lets browsers determine the page dimensionsinherit inherits the page size from the parent element@page:pseudo-class {
style rules
}pseudo-class is first for the first page of the printout, left for the pages that appear on the left in the double-sided printouts, or right for pages that appear on the right in double-sided printouts@page name {
style rules
}name is the label given to the pageselector {
page: name;
}selector identifies the element that will be displayed on its own page, and name is the name of a previously defined page style@page {
size: 8.5in 11in;
margin: 0.5in;
}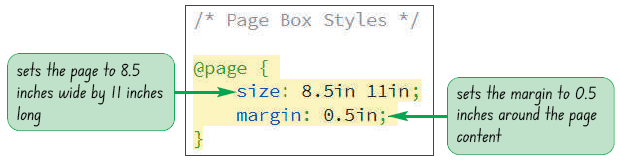
h1 {
font-size: 28pt;
line-height: 30pt;
margin: 0.3in 0in 0.2in;
}
h2 {
font-size: 20pt;
margin: 0.1in 0in 0.1in 0.3in;
}
p {
font-size: 12pt;
margin: 0.1in 0in 0.1in 0.3in;
}ul {
list-style-type: disc;
margin-left: 0.5in;
}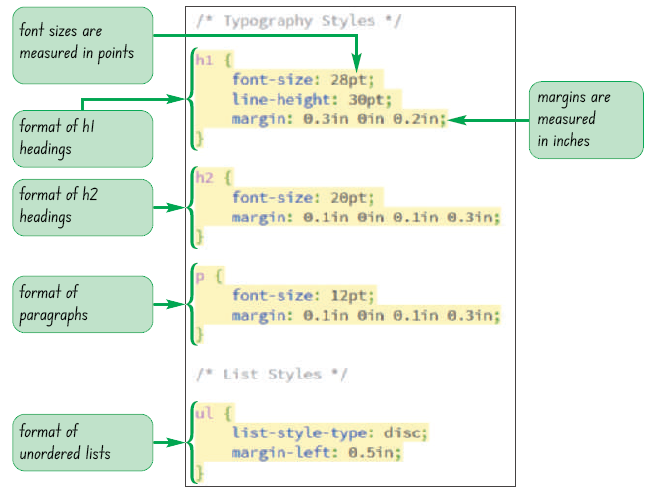
article img {
border: 2px solid rgb(191, 191,191);
display: block;
margin: 0.25in auto;
width: 65%;
}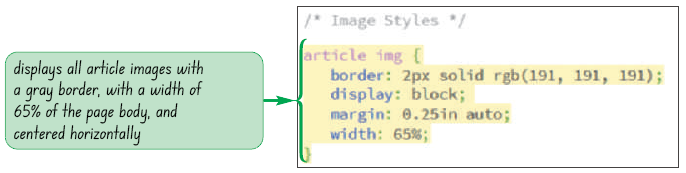
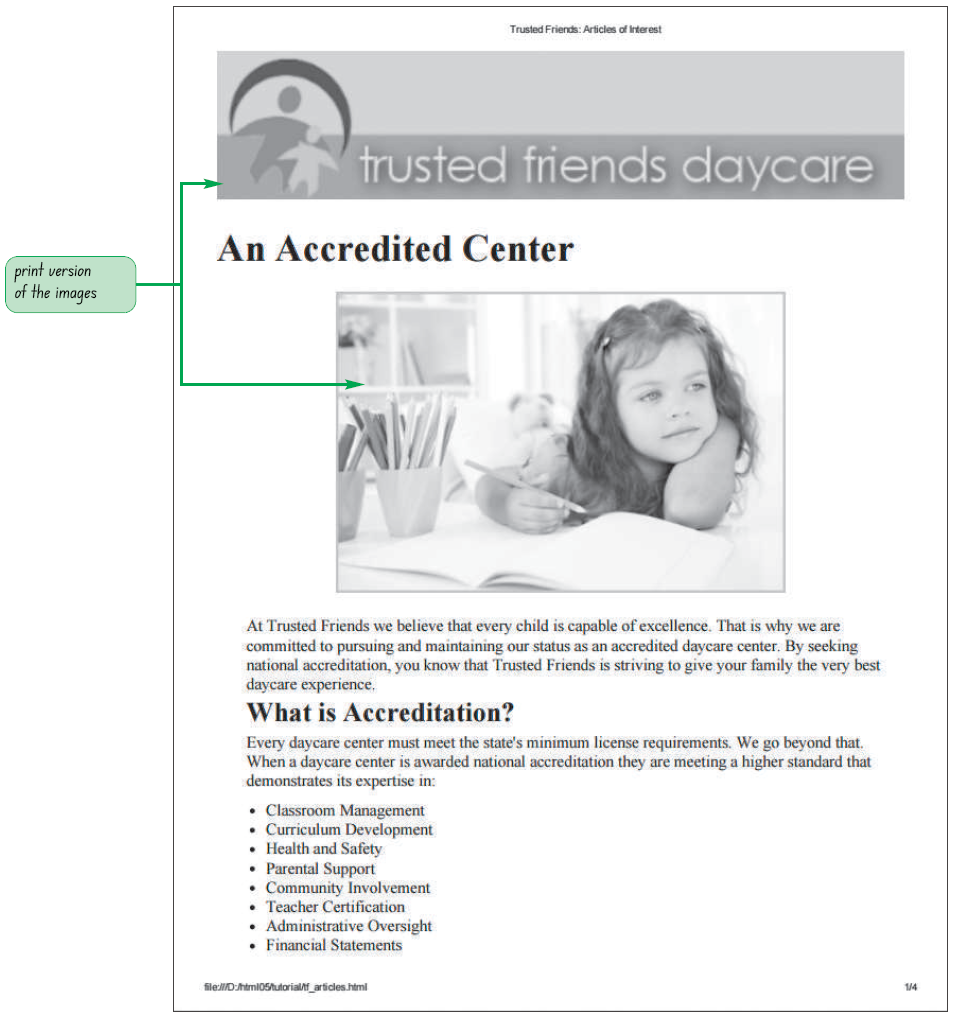
a::after {
content: “ (“ attr(href) “) “;
}after pseudo-element along with the content property and the attr() function to retrieve the text of the href attribute and add it to the contents of the a elementword-wrap property is used to break long text strings at arbitrary points if it extends beyond the boundaries of its containera {
color: black;
text-decoration: none;
}
a::after {
content: “ (“ attr(href) “) “;
font-weight: bold;
word-wrap: break-word;
}tf_articles.html file in your browser and preview the page printout.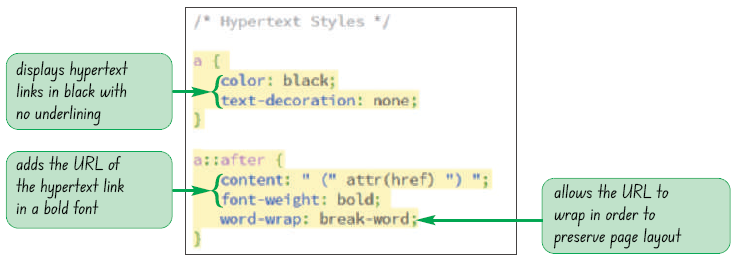
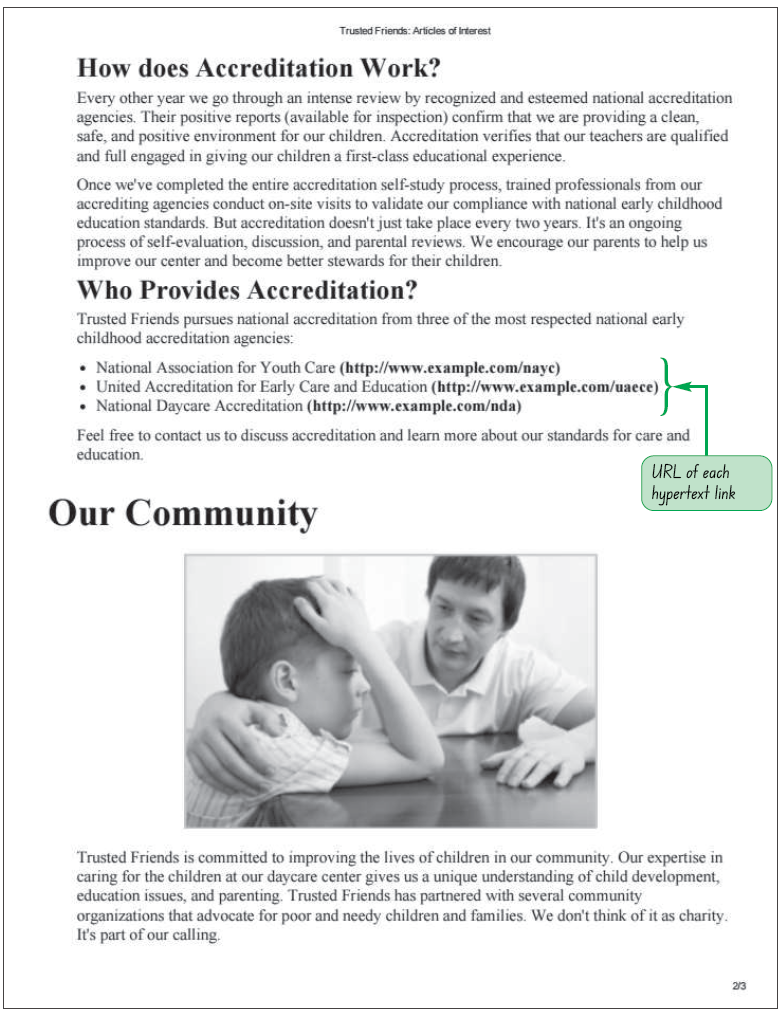
Search the web for free scripting tools that provide options for printing URLs, including scripts that automatically append all URLs as footnotes at the end of the printed document.
page-break-before: type;
page-break-after: type;
always ‐ Use to always place a page break before or after the elementavoid ‐ Use to never place a page breakleft ‐ Use to place a page break where the next page will be a left pageright ‐ Use to place a page break where the next page will be a right pageauto ‐ Use to allow the printer to determine whether or not to insert a page breakinherit ‐ Use to insert the page break style from the parent elementarticle:nth-of-type(n+2) {
page-break-before: always;
}tf_articles.html file in your browser and preview the printed page. Verify that the second article in the document on Community Involvement starts on a new page.
avoid in the page-break-after or page-break-before propertiesh1, h2, h3, h4, h5, h6 {
page-break-after: avoid;
}img, ol, ul {
page-break-inside: avoid;
}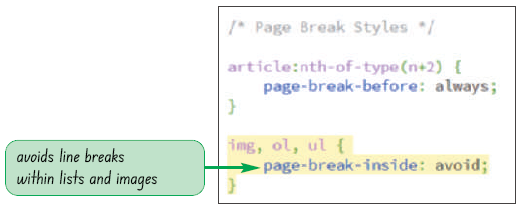
widows: value;
orphans: value;
value is the number of lines that must appear within the element before a page break can be inserted by printerp {
orphans: 3;
widows: 3;
}