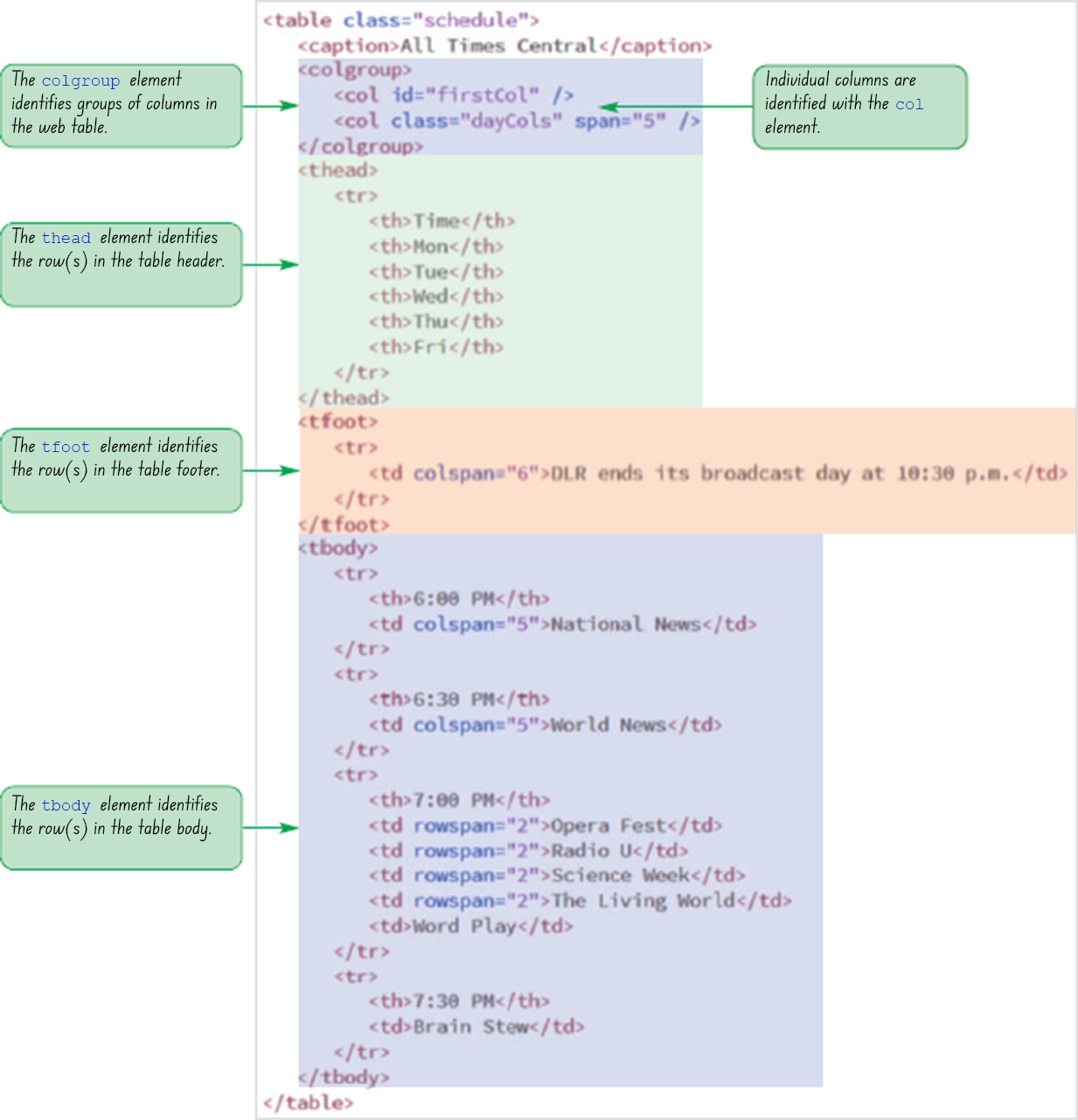
Rows and Column Groups
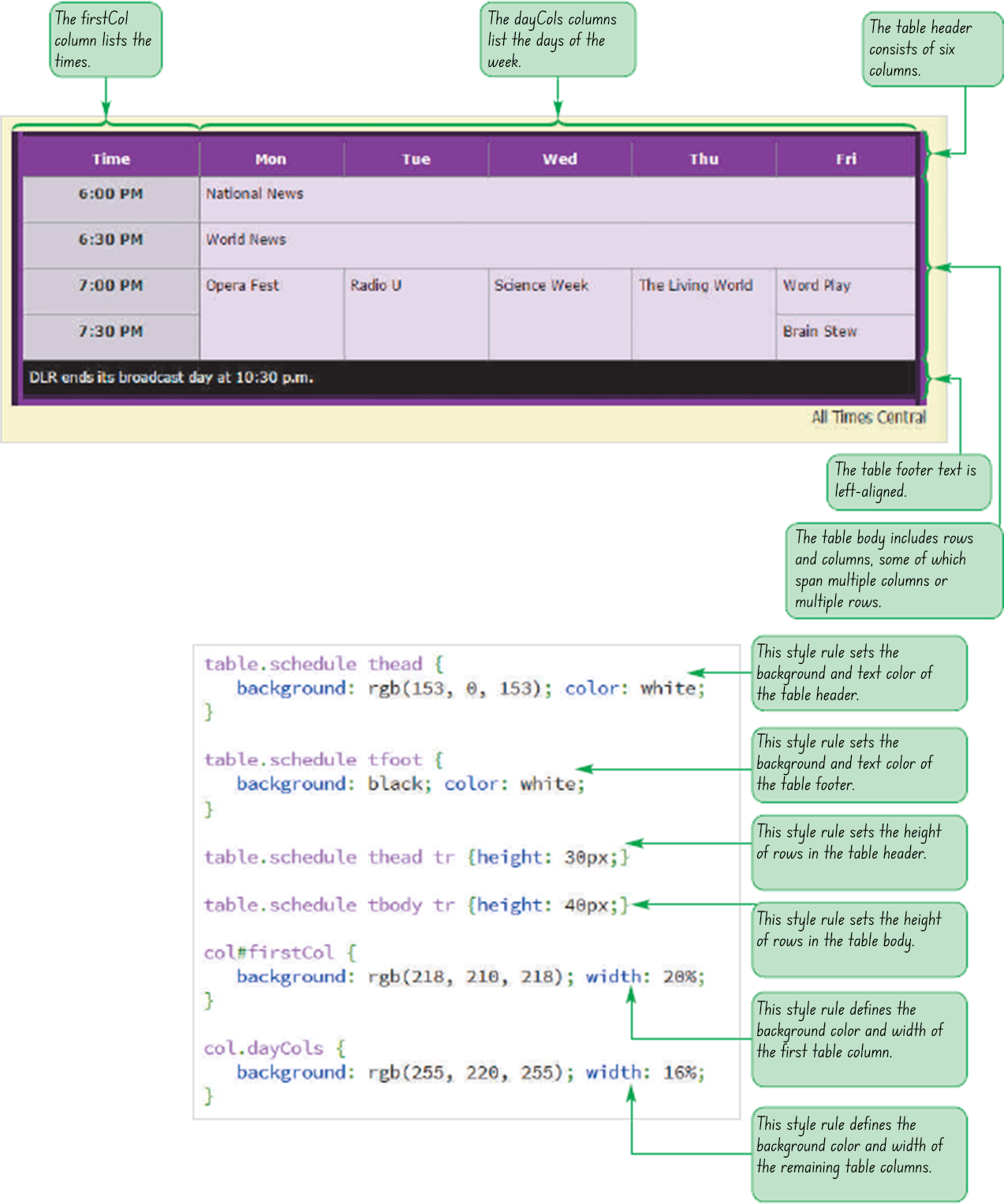
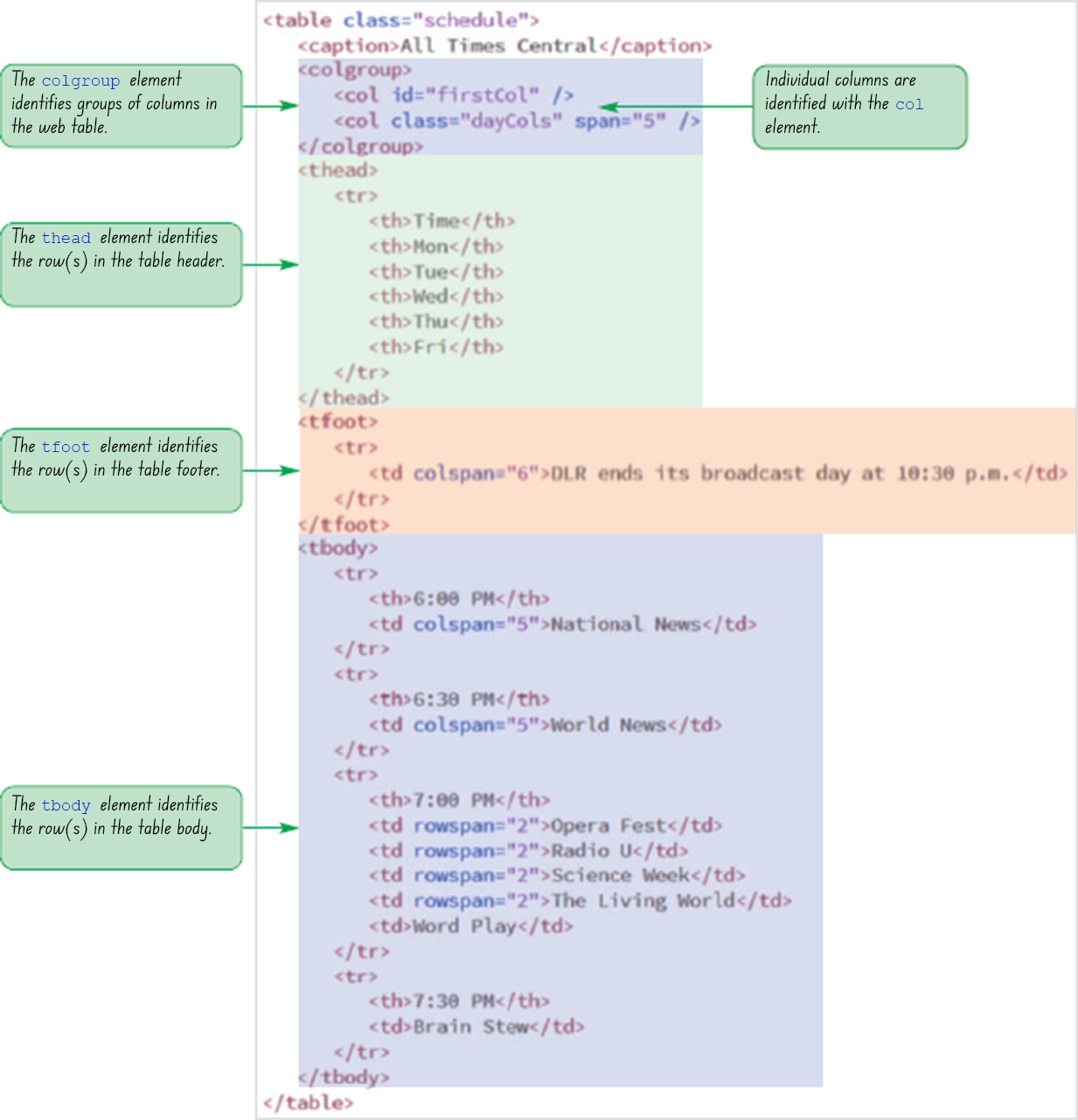
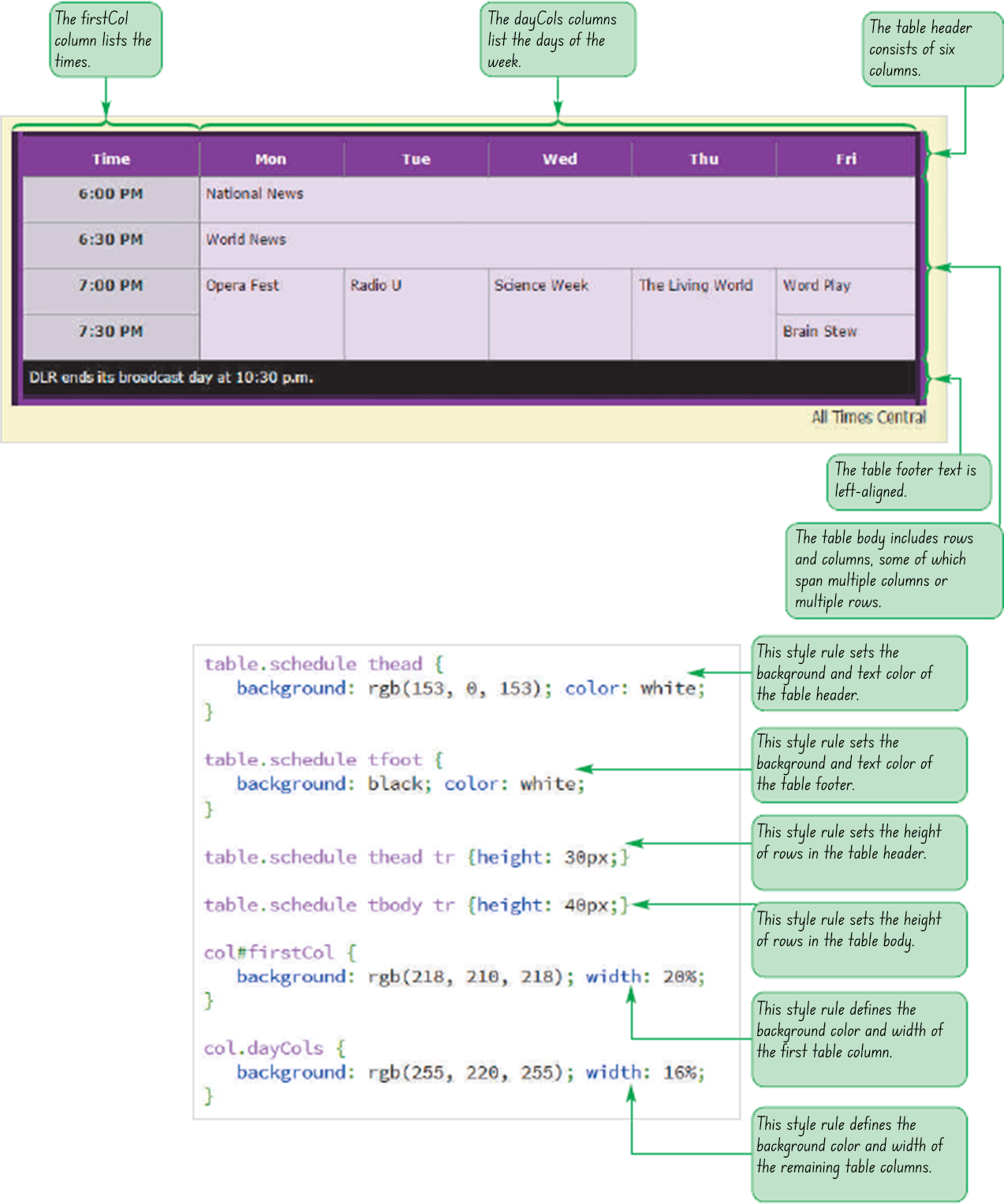
thead elementtfoot elementtbody element<table>
<thead>table rows</thead>
<tfoot>table rows</tfoot>
<tbody>table rows</tbody>
</table>thead and tfoot element is allowed per tabledlr_evenings.html file is open in your editor.<thead> tags to mark that row as the table header. Indent the HTML code for the row to make it easier to read.<tfoot>
<tr>
<td colspan=”8”>DLR ends its broadcast day at
10:30 p.m.</td>
</tr>
</tfoot><tbody> tags to mark those rows as belonging to the table body. Indent the HTML code for those rows to make them easier to read.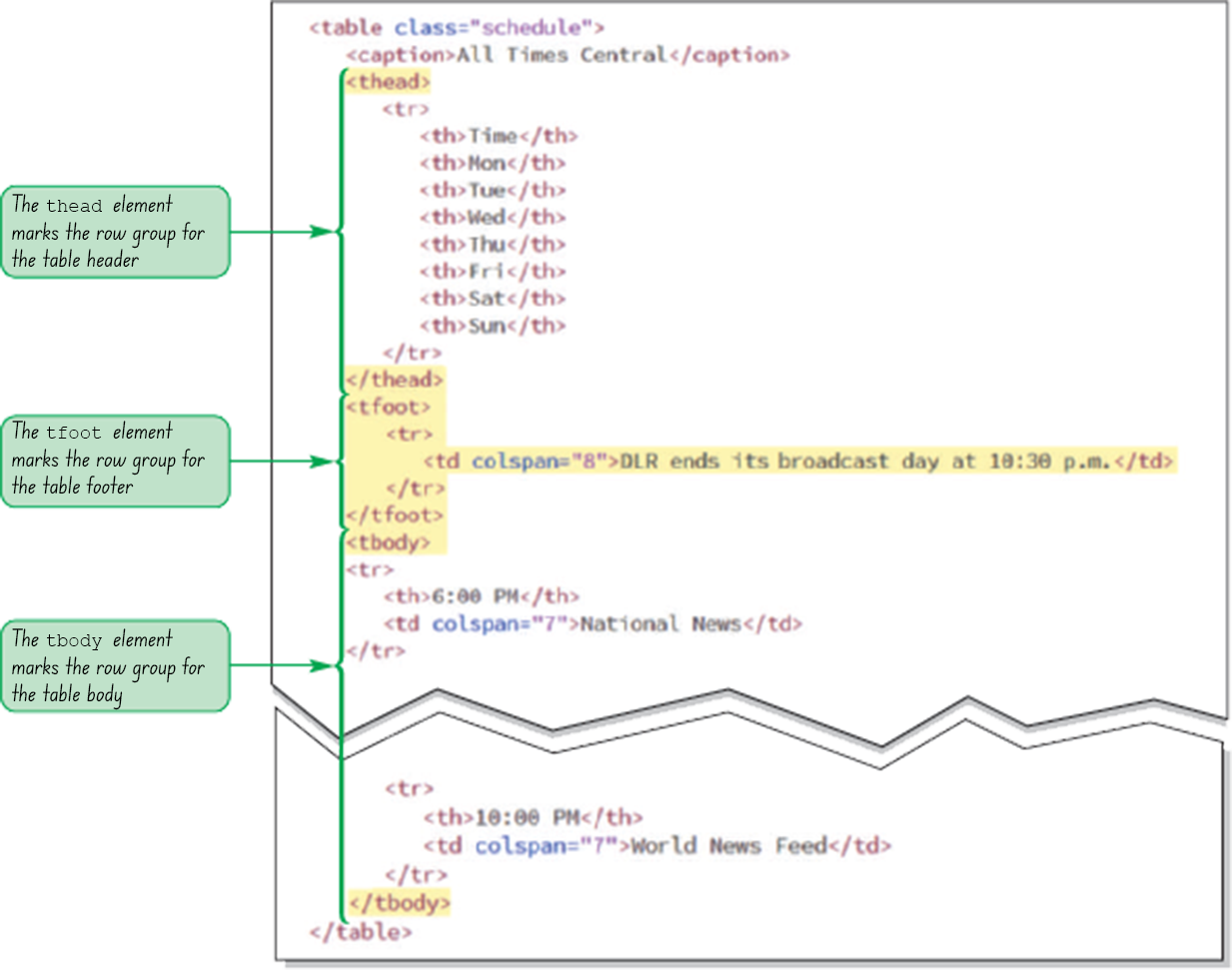
dlr_tables.css file in your editor.table.schedule thead {
background: rgb(153, 0, 153);
color: white;
}table.schedule tfoot {
background: black;
color: white;
}dlr_evenings.html file in your browser. 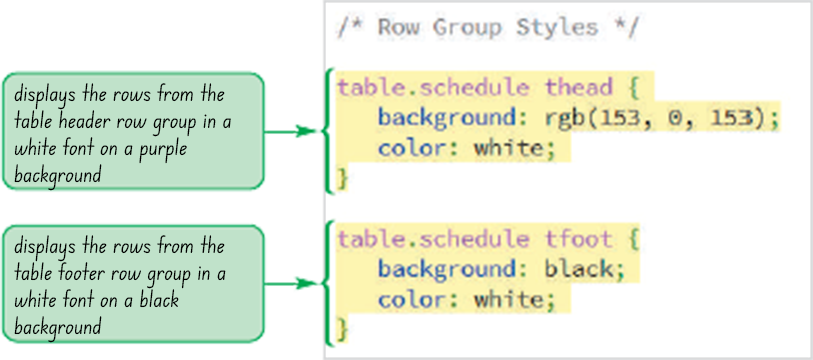
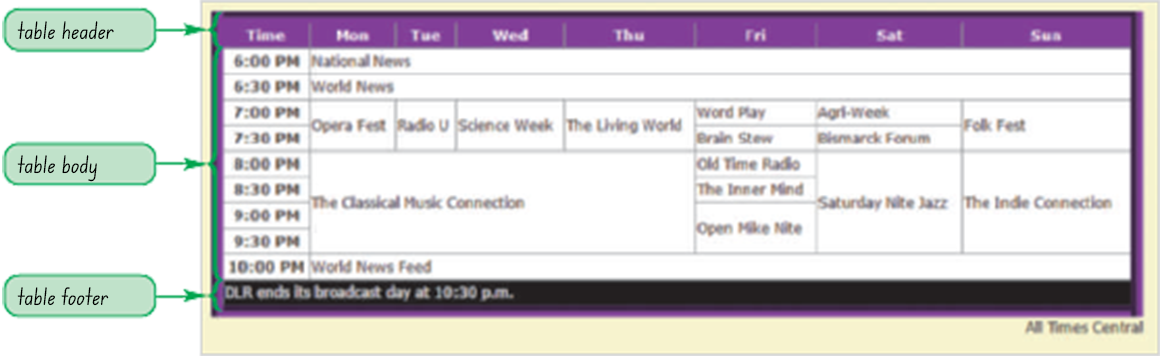
id and/or classM attributes<table>
<colgroup>
columns
</colgroup>
table rows
</table>columns are the individual columns defined within the groupdlr_evenings.html file in your editor.<colgroup>
<col id=”firstCol” />
<col class=”dayCols” span=”7” />
</colgroup>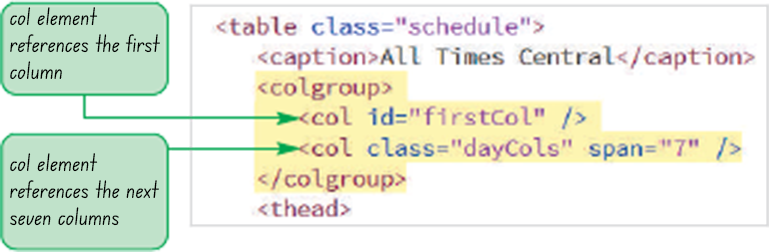
dlr_tables.css file in your editor.col#firstCol {
background: rgb(218, 210, 218);
}
col.dayCols {
background: rgb(255, 220, 255);
}dlr_evenings.htmls file in your browser.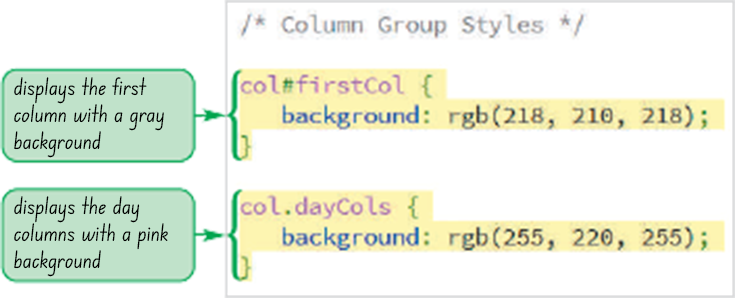
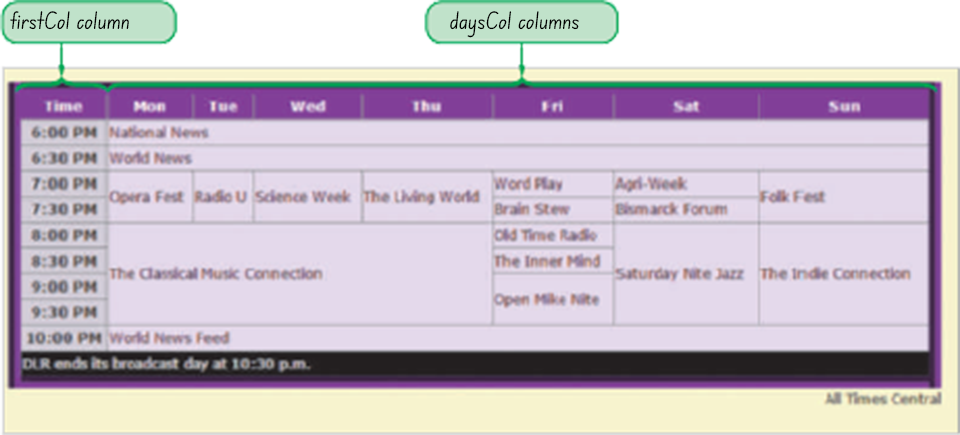
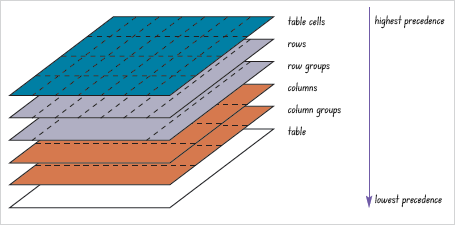
dlr_tables.css file in your editor and go to the Column Group Styles section.width: 16%; to the style rule for the firstCol column.width: 12%; to the style rule for the columns of the dayCols class.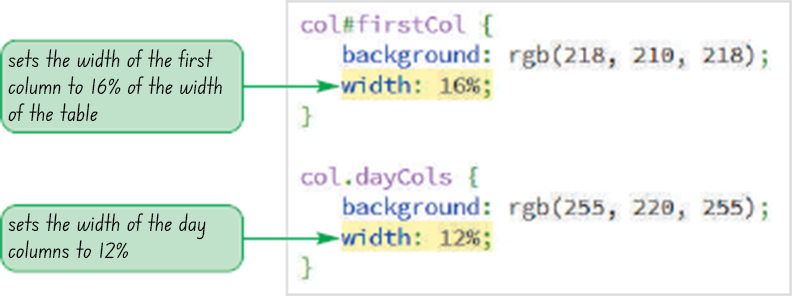
table.schedule thead tr {
height: 30px;
}table.schedule tbody tr {
height: 40px;
}dlr_evenings.html file in your browser.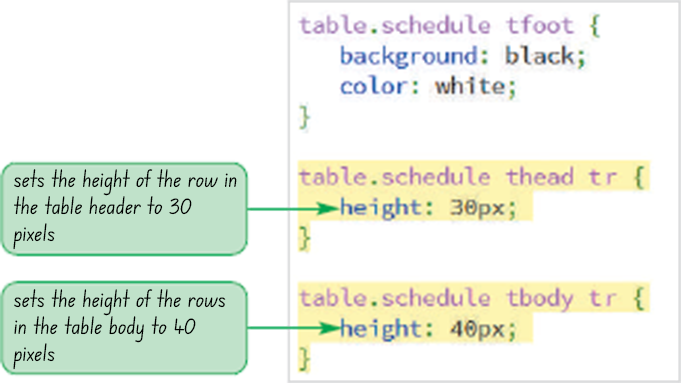
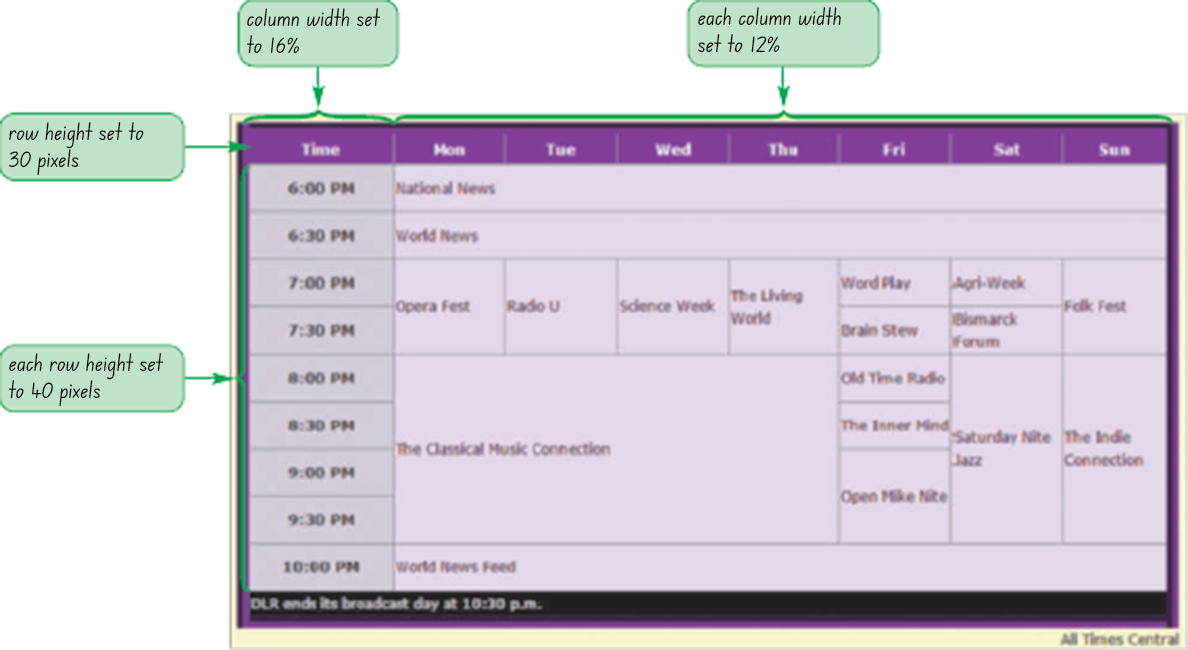
dlr_tables.css file in your editor and go to the Table Cell Styles section.padding: 5px;
vertical-align: top;
dlr_evenings.html file in your browser.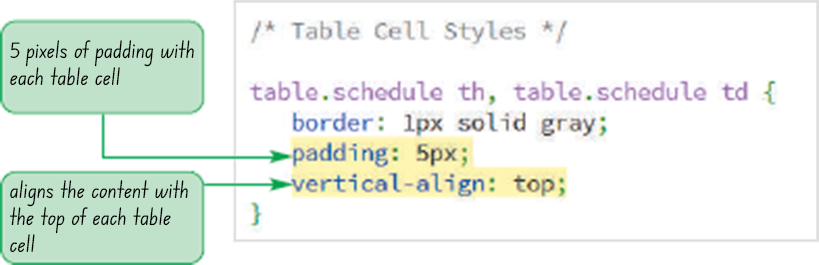
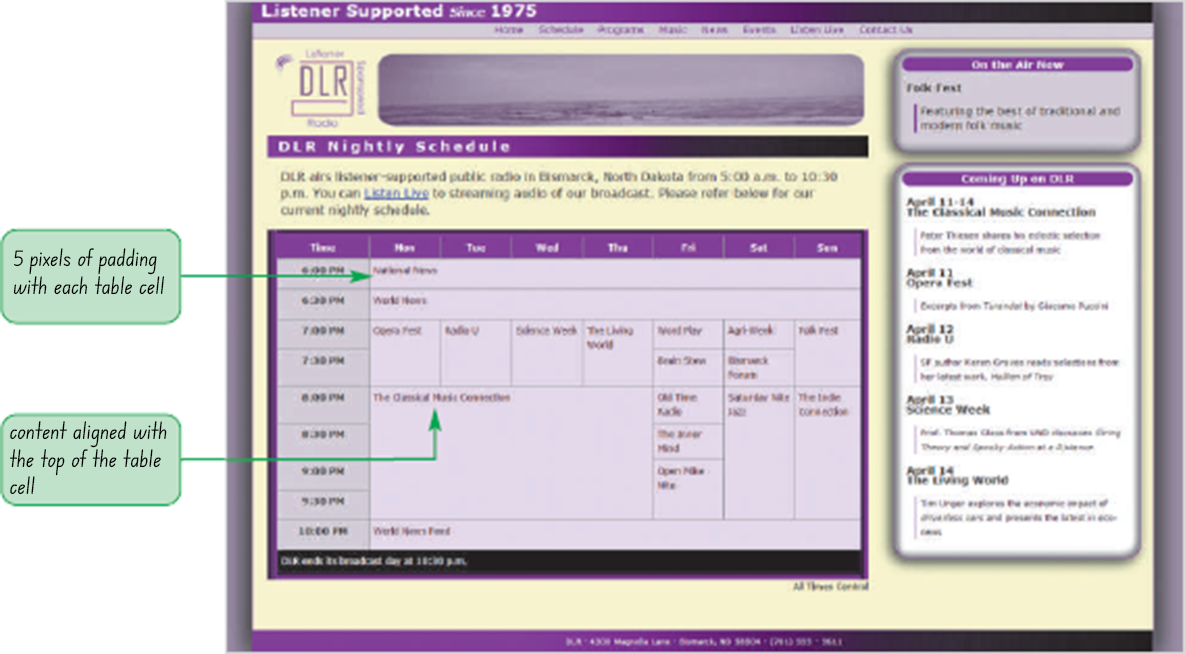
| Display Style | Equivalent HTML Element |
|---|---|
| display: table; | table (treated as a block-level element) |
| display: table-inline; | table (treated as an inline element) |
| display: table-row; | tr |
| display: table-row-group; | tbody |
| display: table-header-group; | thead |
| display: table-footer-group; | tfoot |
| display: table-column; | col |
| display: table-column-group; | colgroup |
| display: table-cell; | td or th |
| display: table-caption; | caption |
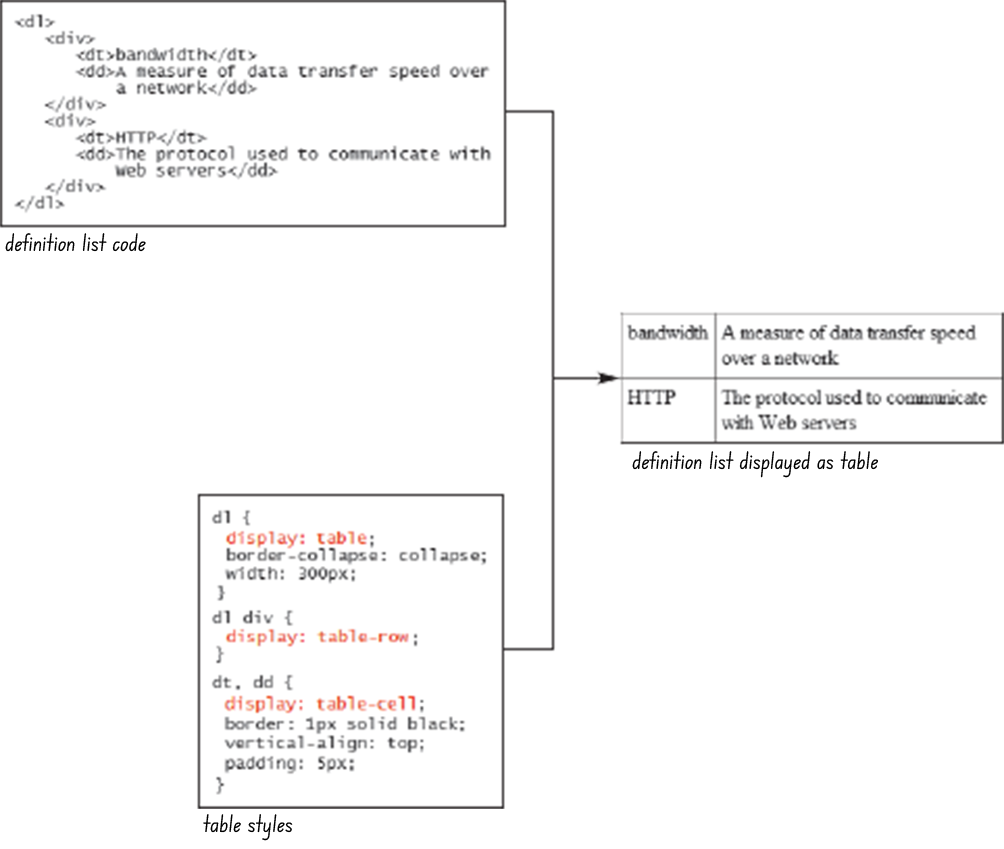
Search the web and list down other styles that can be applied to a table.
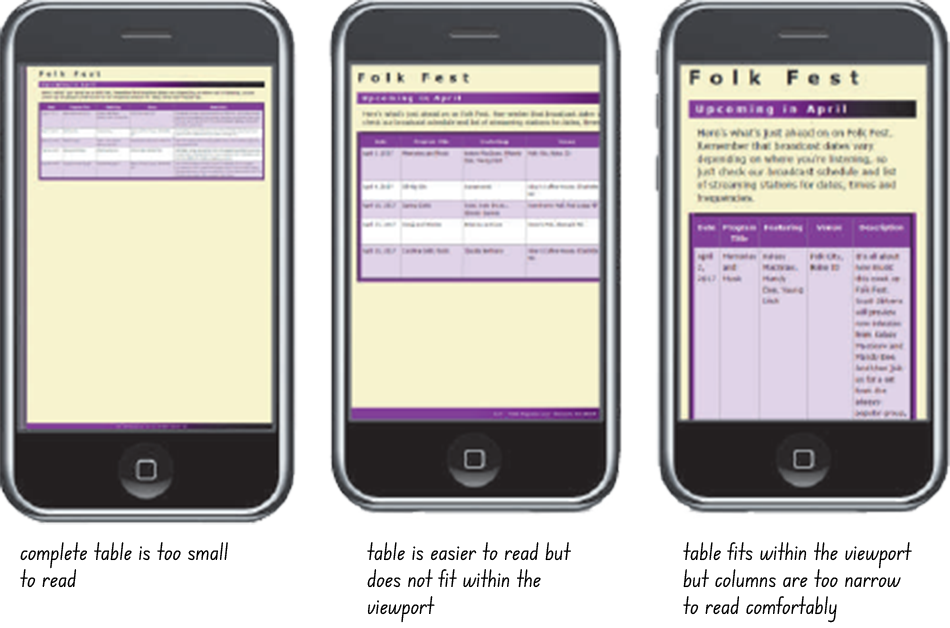
data-text=“value”
text is the name of the data attribute and value is its value<td data-label=“Date”>April 2, 2017</td>
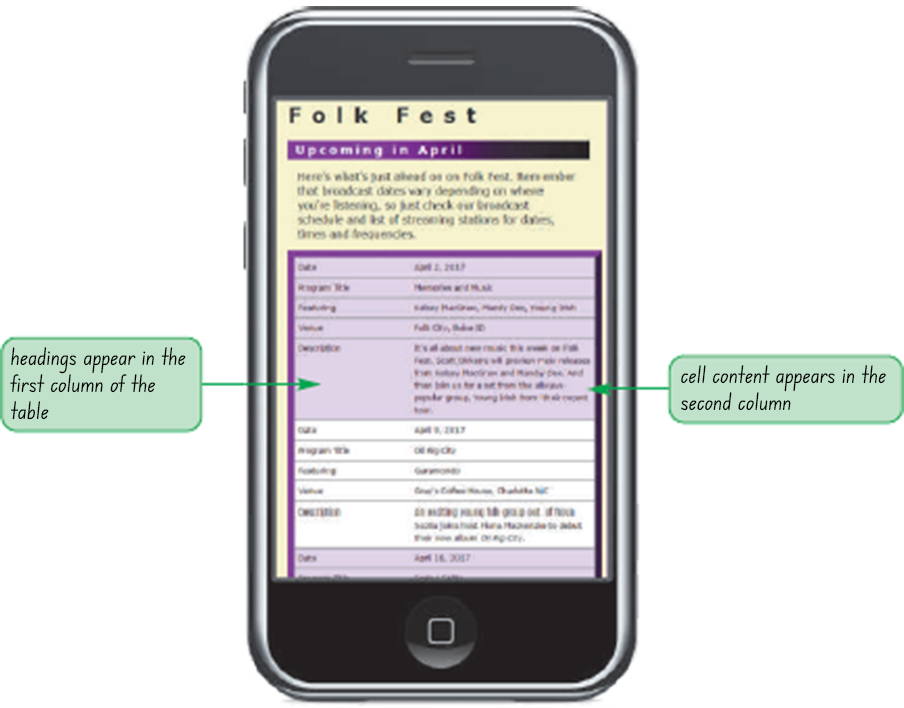
column-count: value;
value is the number of columns in the layoutdlr_lw0414_txt.html file from the html06 › tutorial folder. Enter your name and the date in the comment section of the file and save it as dlr_lw0414.html.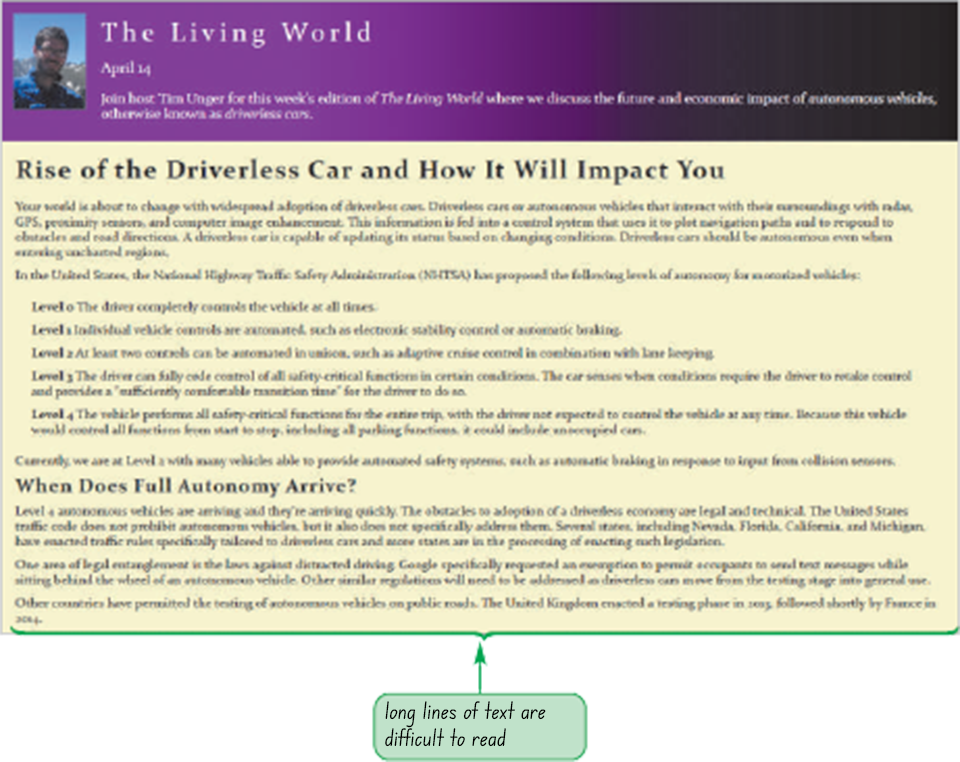
dlr_columns_txt.css file from the html06 › tutorial folder. Enter your name and the date in the comment section of the file and save it as dlr_columns.css.article element for devices with a minimum screen width of 641 pixels.@media only screen and (min-width: 641px) {
article {
-moz-column-count: 2;
-webkit-column-count: 2;
column-count: 2;
}
}dlr_lw0414.html file in your editor.dlr_columns.css style sheet.dlr_lw0414.html file in your browser.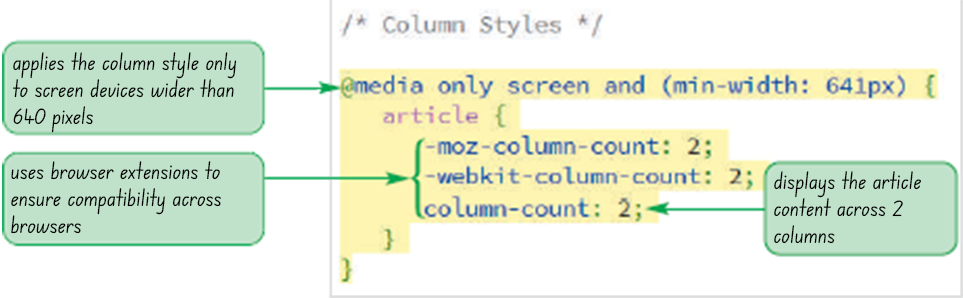
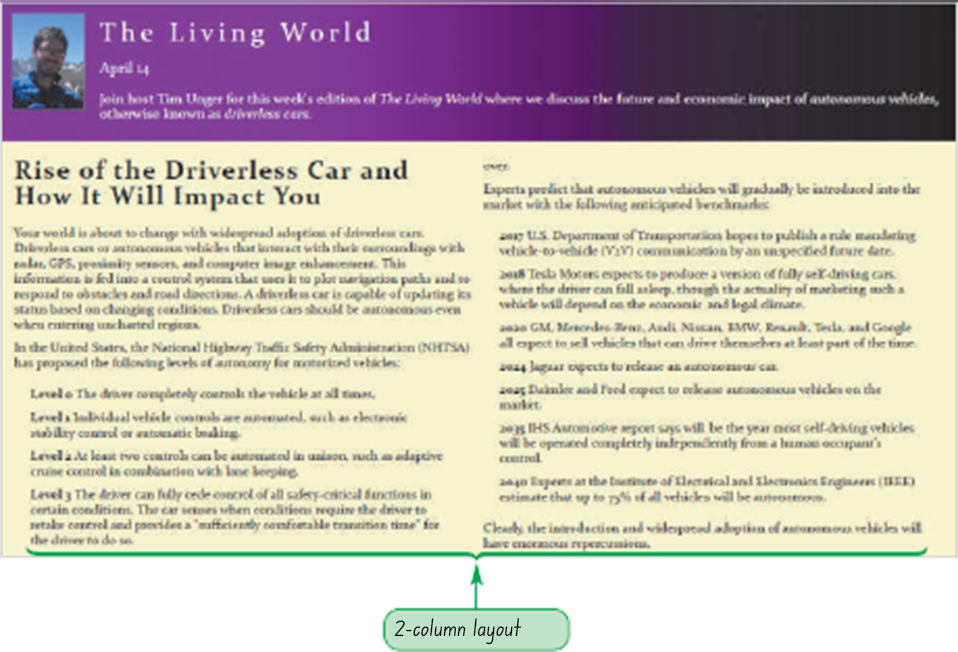
column-width: size;
size is the minimum width of the columncolumns: width count;
column-gap: size;
size is the width of the gapcolumn-rule: border;
border defines the style of dividing linecolumn-rule property can be broken into individual properties like column-rule-width, column-rule-style, and column-rule-colordlr_columns.css file in your editor.article element, add the following styles:-moz-column-gap: 30px;
-webkit-column-gap: 30px;
column-gap: 30px;

dlr_columns.css file in your editor and within the style rule for the article element add the following styles:-moz-column-rule: 2px solid gray;
-webkit-column-rule: 2px solid gray;
column-rule: 2px solid gray;
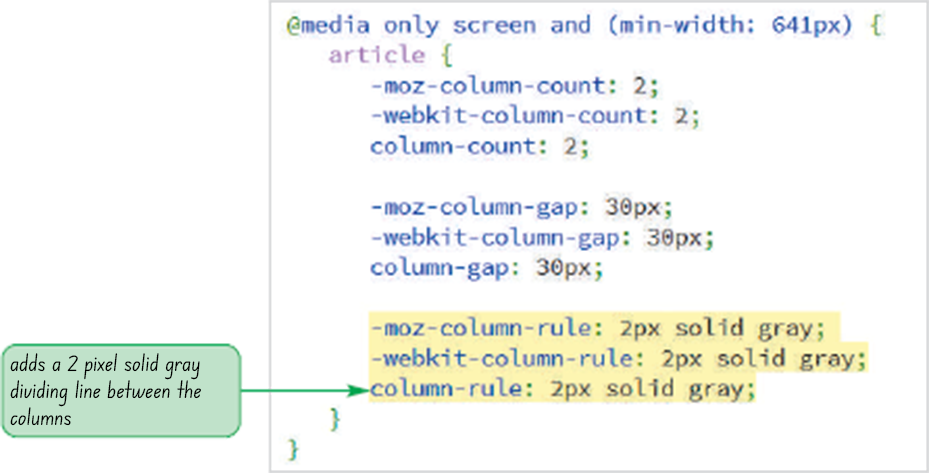
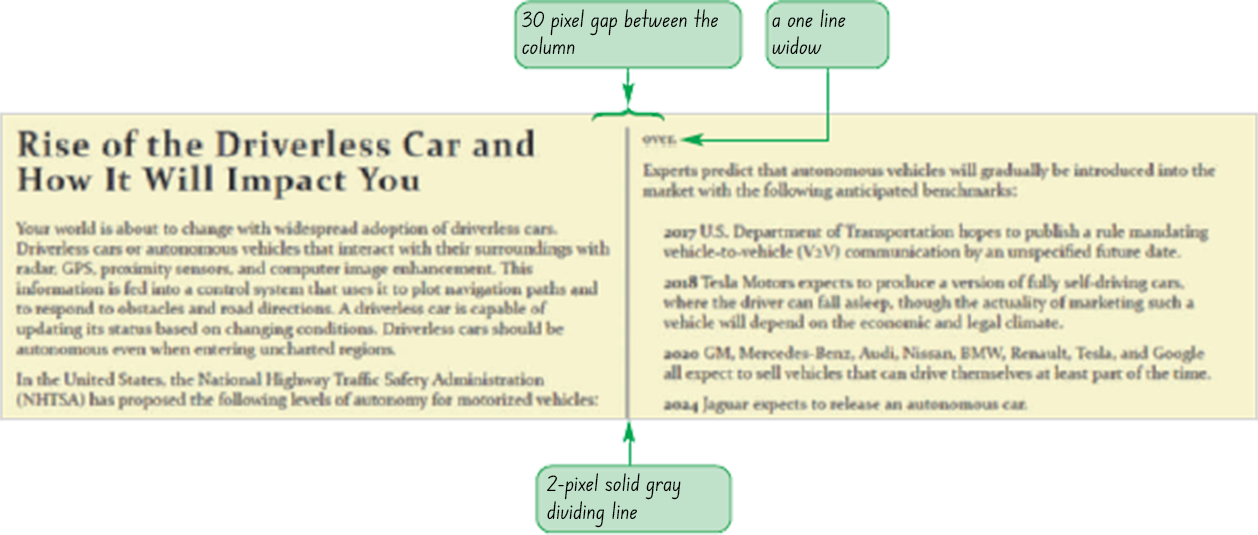
orphans: value;
value is the minimum number of lines stranded before a column breakwidows: value;
value is the minimum number of lines placed after a column breakbreak-before: type;
break-after: type;
type is one of the following:
auto (browser automatically sets column break)always (to always place a column break)avoid (to avoid placing a column break)break-inside: type;
type is either auto or avoiddlr_columns.css file in your editor and add the following styles to the style rule for the article element:widows: 3;
orphans: 3;
dlr_lw0414.html file in your browser. Verify that the widows and orphans around the column break in the article are at least three lines apiece. Trouble? At the time of this writing, some browsers, such as the Firefox desktop browser, do not support the orphans and widows style properties as applied to column breaks.

column-span: span;
span is either none to prevent spanning or all to enable the content to span across all the columnsdlr_columns.css file in your editor and, within the media query for desktop devices, add the following style rule for the h1 heading in the article element:article h1 {
-moz-column-span: all;
-webkit-column-span: all;
column-span: all;
}dlr_lw0414.html in your browser. Trouble? At the time of this writing, the column-span property is not supported
by the Firefox browser.
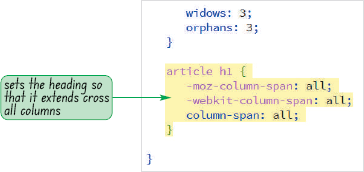
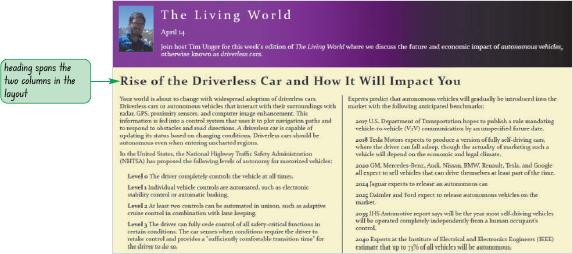
<colgroup>
<col span=”2” class=”introCol” />
<col class=”col1” />
<col class=”col2” />
<col class=”col3” />
</colgroup>col.introCol {
background-color: yellow;
}table thead tr {
height: 25px;
}ul {display: table;}
ul li {display: table-row;}
ul li a {display: table-cell;}div {
-moz-column-width: 200px;
-webkit-column-width: 200px;
column-width: 200px;
}